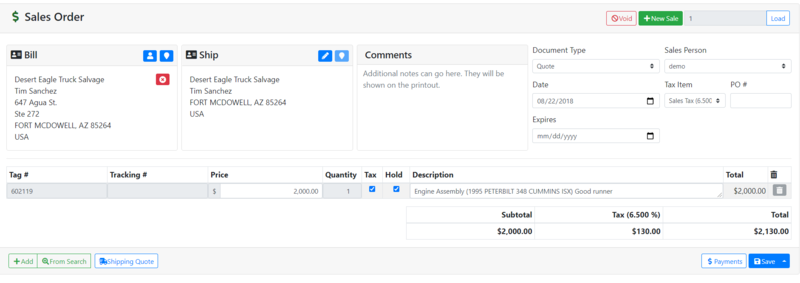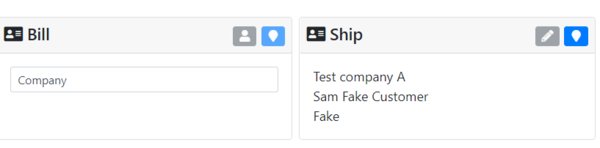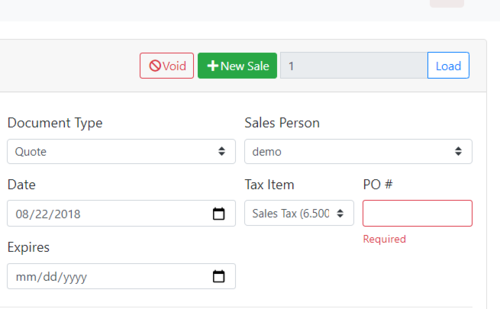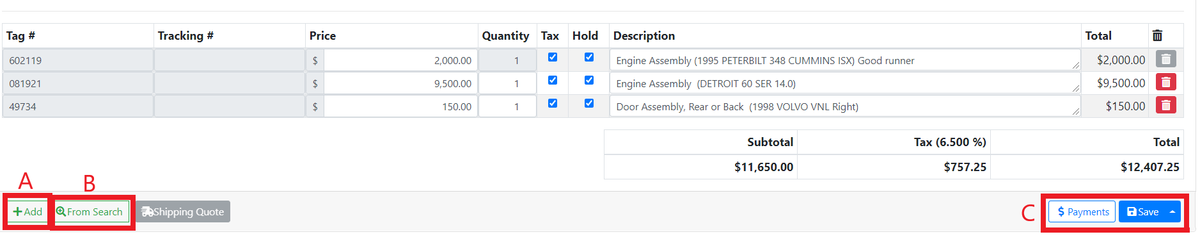ITrack/Chromium Sale Page
From ISoft Wiki
< ITrack
Jump to navigationJump to search
The sales tab allows the user to create a record of one of many financial documents, including
- Delivery
- Quote
- Work Order
- Invoice
- Internet Order
The customer Section
- Here is where you can enter the customer for a sale.
- Simply type into the search bar labeled company the name of the customer, the name of their company, etc. With this information, Chromium will do a search of all your customers and return the one that best fits your search.
- After selecting a customer, the little Person button will turn blue, click this button if you want to open up the customer and edit any of their information on the customer page.
- Selecting a customer will automatically fill the shipping address field with the customer's shipping info. Click on the Blue Pencil Button to edit the shipping info for the sale if you want to change anything.
- The blue button that looks like an upside down rain drop will open up the address provided on Google maps.
Document Details
From this screen, you can fill in details about the order, including:
- The Document Type field allows you to determine what kind of financial document you are filling out. This includes:
- a Delivery
- a Quote
- a Work Order
- an Invoice
- an Internet Order
- An invoice may require a PO #. This requirement can be turned off inside the Additional Info tab of the customer information screen.
- If a customer has PO required checked, then any invoice involving the customer will require a PO #.
The Item Section
- (A) Clicking the Add button adds another line item to the order. Entering a tag number or tracking number will allow Chromium to find the item from your inventory
- (B) The other option for adding an item is the Add from Search Button. Clicking this button will pull up Chromium's search screen, where you can find the part you are looking for. Once you have found what you are looking for, double click the part. This will return you to the Sale Screen, now with the searched part added to your line items.
- (C) The Payment button pulls up a dialogue box where you can enter payments for the order. Click the save button to complete the sale.