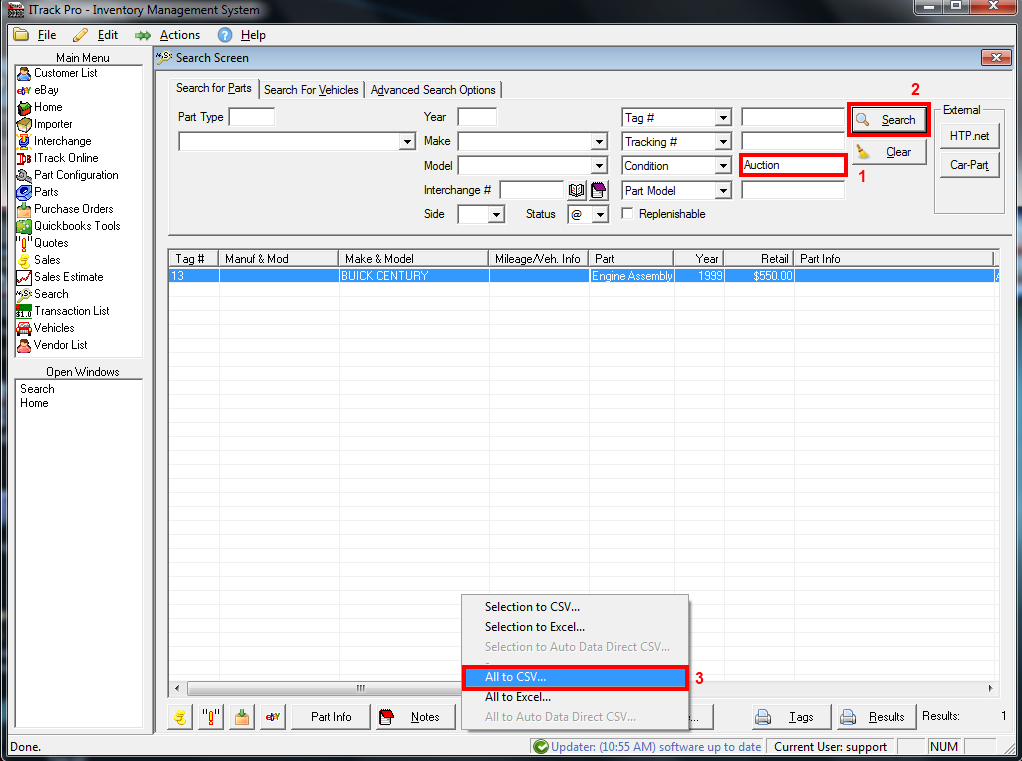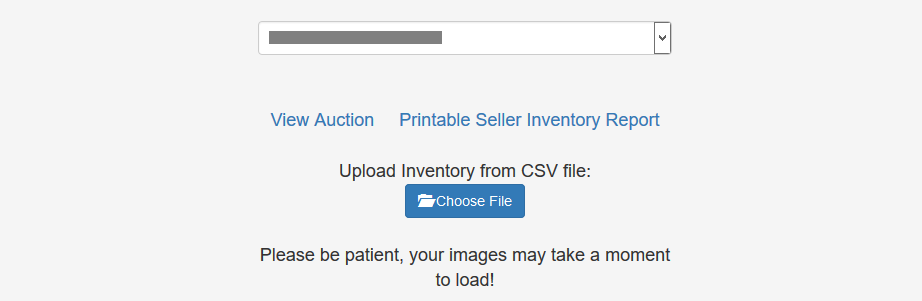ITrack/Selling parts at an auction
Berryhill Auctioneers and ISoft are such good friends, that we've made it easy for you to transmit your inventory information straight from ITrack Pro to Berryhill!
Importing parts to the auction for NON ITRACK users
http://wikido.isoftdata.com/index.php/Uploading_to_Berryhill
Importing parts to the auction from ITrack Pro
Marking the parts that you want to sell
This is really up to you - the only requirement is that you be able to find these parts (the ones you want to send to Berryhill) in a part search.
An easy way to do this is by adding new Q&A items called something like "send to auction" and answering that question with "yes" for all the parts you plan on selling at the auction. Alternately, some people give the parts a location of 'Auction'.
Sending your inventory data to Berryhill
Note: you must be checked in as a seller for the auction before you can upload inventory (this is done by Berryhill Auctioneers)
- At the Search screen in ITrack Pro, search for all of the parts that you would like to send to the auction.
- Click the "export" button at the bottom of the screen
- Select the "All to CSV" option.
- Save the CSV file somewhere where you can find it again
- Visit BerryhillAuctioneers.com
- Log in using your email address and password (click here if you have forgotten your password)
- Click on the "My Online Inventory" button.
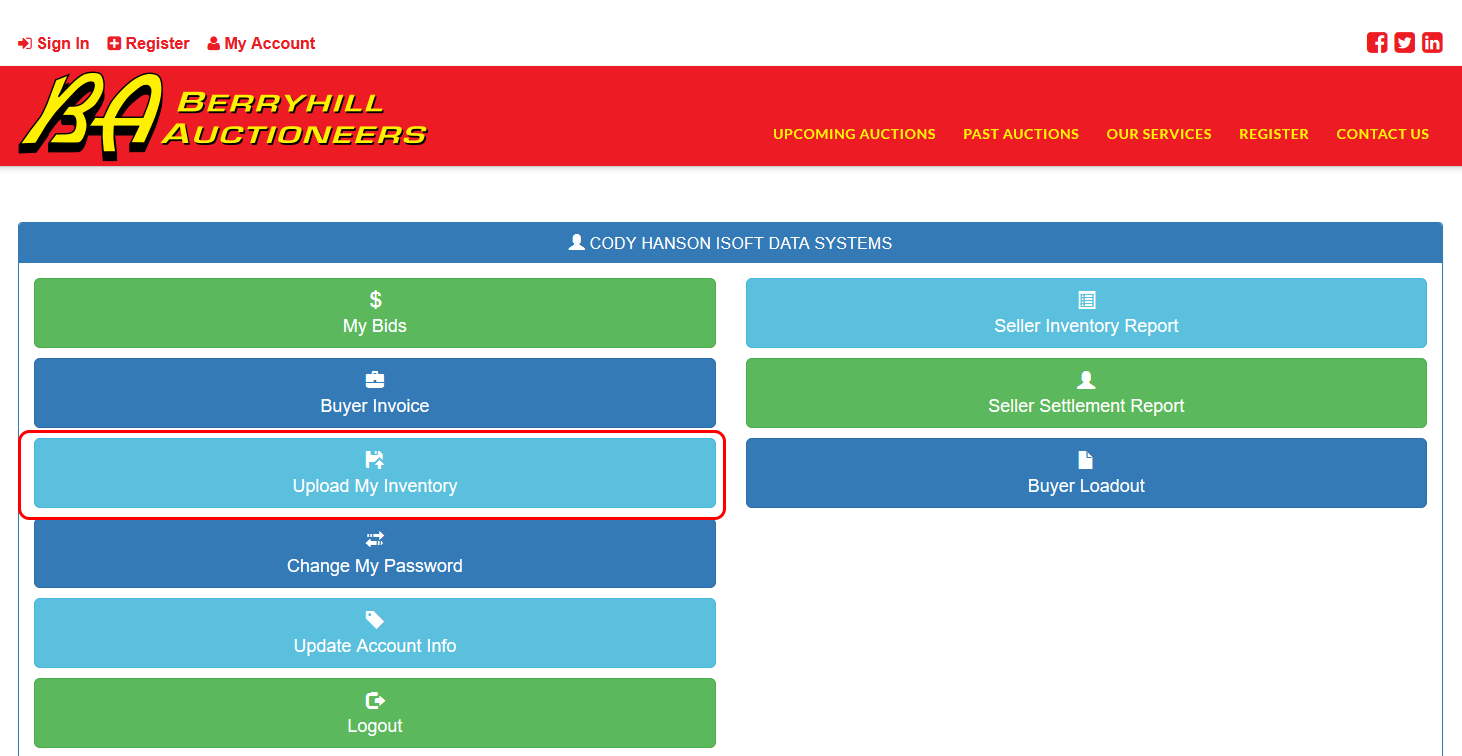
- If this button isn't appearing, the auction needs to be edited to allow inventory. Contact Berryhill Auctioneers!
- Also may be related to this issue.
- Or the seller may not be "checked in" to the auction. This can be done through AX, or you can call Berryhill to have them do it.
- Choose the auction you are selling for from the dropdown list. If you don't see this list, call Berryhill Auctioneers and ask to be checked into the auction as a seller, then refresh the Exported Inventory page.
- Click the "Choose File" button.
- Use the File dialog window to find your CSV file and select it.
- When the upload completes, your inventory should appear. Check to make sure that all the inventory you wanted on the auction is in the new list of your uploaded inventory.
Importing parts to the auction from ITrack Enterprise
- At the Search screen in ITrack Enterprise, search for all of the parts that you would like to send to the auction. Here is an easy way to get all of the items in the results area at the same time:
- Perform a search for the first group of items you are looking for
- Select the items from that group you want to send to the auction - holding down shift and selecting an item will highlight all items between the one you selected before you held down shift and the one after you held down shift. Similarly, holding down the Ctrl key on your keyboard and clicking an item will highlight a single additional item, instead of a range of items like Shift selects.
- Right click on a highlighted part and select 'Lock Selected Results' (or do Ctrl+L on your keyboard). This will lock the results in place so that the locked results stay even if another search is performed.
- Repeat this process until you have all of the parts that you want to send to an auction on-screen at the same time.
- Click the "export" button at the bottom of the screen
- Select the "Auction CSV" option. Choosing the regular 'CSV' option will cause the upload to fail.
- Save the CSV file somewhere where you can find it again.
- Visit BerryhillAuctioneers.com
- Sign in using your email address and password (click here if you have forgotten your password)
- Click on the "Upload My Inventory" button.
- Choose the auction you are selling for from the dropdown list. If no auctions are available please call Berryhill Auctioneers and ask to be checked into the auction as a seller, then refresh the page.
- Click the "browse" button.
- Use the File dialog window to find your CSV file and select it.
- Click the "Upload Inventory" button.
- When the upload completes, your inventory should appear. Check to make sure that all the inventory you wanted on the auction is in the new list of your uploaded inventory.
Importing Sold Parts Onto a Sales Order
Once inventory items have been sold at an auction, a record of those items can be imported back into ITrack for tracking of sales figures.
- Download the Sold Inventory List in XML form from BerryhillAuctioneers.com
- Log into BerryhillAuctioneers.com with your email address and password.
- Click on Past Auctions.
- Click on the auction from which you want the Sold Inventory List.
- Find the link for "To import your Sold Inventory List into an inventory system like ITrack by ISoft Data Systems, it is available as an XML document for download" and click the link.
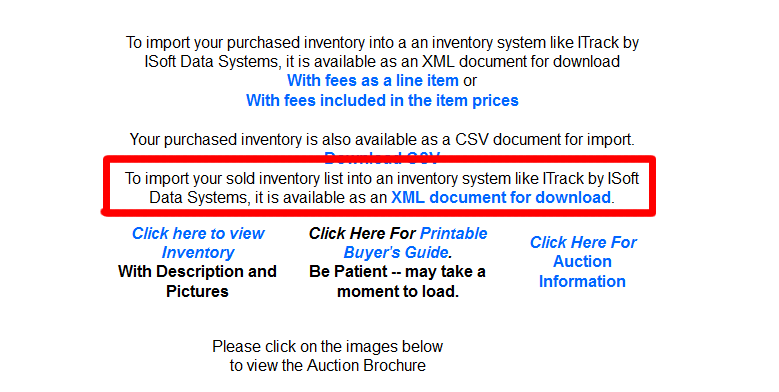
- Right click the "Auction Sales Export File" link and choose "Save Link As" or "Save Target As."
- Save the XML file somewhere on your computer that you will be able to find it for import into ITrack.
- Import the Sold Inventory List into ITrack