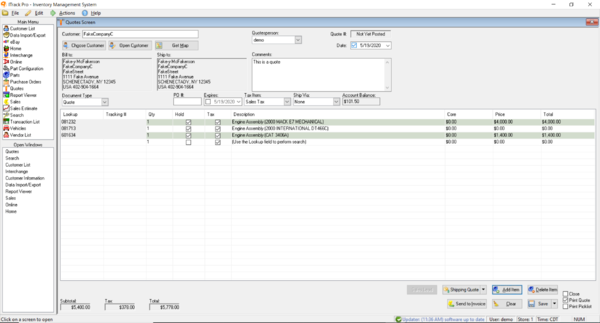Difference between revisions of "ITrack/Pro/Quotes Screen"
Daytonlowell (talk | contribs) (New page: ==placeholder==) |
|||
| (23 intermediate revisions by 6 users not shown) | |||
| Line 1: | Line 1: | ||
== | [[Image:Pro_Quote_Screen_1.png|thumb|right|600px|Quotes Screen]] | ||
==Quote Screen== | |||
{{Tip|To switch switch between fields on the current line, press the tab key. Pressing enter on the description field will give you a new line.}} | |||
The Quotes Screen is where you make quotes for customers. There are two ways to access the Quotes Screen. | |||
#From the Main Menu, click on Quotes. | |||
#From the [[ITrack/Pro/Search Screen|Search]] Screen, highlight a part and click the Quote button located at the bottom left of the screen just right of the Sell button. | |||
You can decide whether you want to create a quote, delivery ticket, work order or Lostmsale. The first three are all done in a similar manner. Lost sales are somewhat different, and are used primarily to indicate when a customer was planning to purchase something, but for some reason the purchase did not occur. | |||
In addition, there are ''Build Orders'' which are used to show when you put together several parts to make a new unit. You cannot create a new build order from the quotes screen, but one you have already made can be viewed here. | |||
*Quotes: Use this to place an item on hold for a customer for a certain amount of time and for a certain price. | |||
*Delivery Tickets: Create a quote for a customer that never expires. This is commonly used when you are going deliver the item to the customer. | |||
*Build Orders: Build orders are used when you are going to rebuild parts. You can attach multiple parts into a list similar to a quote. For example, you may combine a transmission core, a rebuild kit and labor to build a new transmission that is ready to use. | |||
*Work Orders: Use this to create a quote for work you are going to do on a customer's vehicle. A work order does not expire. | |||
*Lost Sales" Use this to indicate that a sale could have happened, but did not, because of the item being out of stock, found somewhere else, etc. | |||
===Add Customer=== | |||
{{Tip|Information regarding adding a new customer can be found in “Customer List Screen – Adding a Customer”.}} | |||
First click the Choose Customer button to select which customer you are making a quote for. This will bring up the [[ITrack/Pro/Customer List Screen|Customer List]] Screen. Conduct a search and then double click on the customer who needs a quote. This will fill in all of the customer information on the Quotes Screen. | |||
{{Tip|Double clicking in the Ship To field allows you to temporarily change the address information for a customer. This is especially important for a cash customer.}} | |||
===Add Parts=== | |||
Now, we need to select the part we are quoting. There are several ways to add parts to the Quotes Screen. You can click in the lookup field and enter one of the following: | |||
*Part SKU Number | |||
*Tag number prefaced by a "T" (ie. "TTAG3") | |||
*Part Model name Prefaced by a "P" (ie. "PRTLO13610") | |||
*OEM Number prefaced by an "O" (ie. "O12345") | |||
*Type#-Interchange# or just Interchange# prefaced by "I" (ie. "I300-1563B") | |||
Alternatively, you can click the Add Item button near the lower right corner of the screen. This will bring up the [[ITrack/Pro/Search Screen|Search]] Screen. Conduct a search to find the part. Double click on the part or click the Quote button to add the part to the quote. You may also multi-select parts by holding down the Ctrl button on your keyboard and clicking on the item to sell, then click Quote. | |||
{{Tip|The Quote button is a small icon of an exclamation point with quotation marks on both sides.}} | |||
Additionally, you can enter a miscellaneous item by simply typing in a description and entering a price. All line items default to a quantity of one. If you are quoting more than one of an item, simply change the quantity. | |||
===Add Price=== | |||
Now, we can fill in the remaining information about the quote, such as expiration date. ITrack Pro automatically sets the expiration date for quotes at two weeks from the day of the quote. You can click on the arrow to bring up a calender and choose any expiration date. | |||
The price can be changed by clicking the field and typing in a new price. The tax will be automatically calculated based on the tax rate you entered. To change the tax rate, go to | |||
Edit → Options and then click on the Sales Options tab. | |||
{{Tip|Double click the Price field to change the price back and forth from wholesale to retail.}} | |||
If you are finished with the quote, click the Save button in the lower right corner. | |||
To open a saved quote from the Quotes Screen, click in the Quote # field in the upper right corner of the screen. | |||
This will bring up the Load Quote dialog box. From here, enter the quote you want to go to and click OK. | |||
Now, if you go to your [[ITrack/Pro/Home Screen|Home]] Screen, the quote will show up. Click on the appropriate tab (Quotes, Deliveries, Build Orders or Work Orders) to see that type of document. | |||
Now when you do a part search, the part that we just gave a quote for will be blue instead of green. However, the part will still be green if there is more than one of that part available (not quoted). | |||
{{Tip|To convert the quote into an invoice, please see “Using the Sales Screen, Converting a Quote to an Invoice” which deals with sales.}} | |||
[[Image:Pro_Convert_Quote2Invoice_1.png|thumb|right|600px|Convert Quotes to Invoice Screen]] | |||
==Converting a Quote to an Invoice== | |||
In this section, you will learn how to convert a quote into an invoice. This does not cover how to create a quote. | |||
Locate your quote on the Home Screen. Choose the tab that contains the type of document you are looking for (Quotes, Deliveries, Build Orders or Work Orders). Double click on the quote you want to open to bring up the quote. | |||
Click on the '''Send to Invoice''' button located in the lower right corner of the Quotes Screen. | |||
The quote is now an invoice, you can now add any additional parts and line items that you need. | |||
[[Category:ITrack/Pro/Extensions]] | |||
Latest revision as of 12:27, 19 May 2020
Quote Screen
| Tip |
| To switch switch between fields on the current line, press the tab key. Pressing enter on the description field will give you a new line. |
The Quotes Screen is where you make quotes for customers. There are two ways to access the Quotes Screen.
- From the Main Menu, click on Quotes.
- From the Search Screen, highlight a part and click the Quote button located at the bottom left of the screen just right of the Sell button.
You can decide whether you want to create a quote, delivery ticket, work order or Lostmsale. The first three are all done in a similar manner. Lost sales are somewhat different, and are used primarily to indicate when a customer was planning to purchase something, but for some reason the purchase did not occur.
In addition, there are Build Orders which are used to show when you put together several parts to make a new unit. You cannot create a new build order from the quotes screen, but one you have already made can be viewed here.
- Quotes: Use this to place an item on hold for a customer for a certain amount of time and for a certain price.
- Delivery Tickets: Create a quote for a customer that never expires. This is commonly used when you are going deliver the item to the customer.
- Build Orders: Build orders are used when you are going to rebuild parts. You can attach multiple parts into a list similar to a quote. For example, you may combine a transmission core, a rebuild kit and labor to build a new transmission that is ready to use.
- Work Orders: Use this to create a quote for work you are going to do on a customer's vehicle. A work order does not expire.
- Lost Sales" Use this to indicate that a sale could have happened, but did not, because of the item being out of stock, found somewhere else, etc.
Add Customer
| Tip |
| Information regarding adding a new customer can be found in “Customer List Screen – Adding a Customer”. |
First click the Choose Customer button to select which customer you are making a quote for. This will bring up the Customer List Screen. Conduct a search and then double click on the customer who needs a quote. This will fill in all of the customer information on the Quotes Screen.
| Tip |
| Double clicking in the Ship To field allows you to temporarily change the address information for a customer. This is especially important for a cash customer. |
Add Parts
Now, we need to select the part we are quoting. There are several ways to add parts to the Quotes Screen. You can click in the lookup field and enter one of the following:
- Part SKU Number
- Tag number prefaced by a "T" (ie. "TTAG3")
- Part Model name Prefaced by a "P" (ie. "PRTLO13610")
- OEM Number prefaced by an "O" (ie. "O12345")
- Type#-Interchange# or just Interchange# prefaced by "I" (ie. "I300-1563B")
Alternatively, you can click the Add Item button near the lower right corner of the screen. This will bring up the Search Screen. Conduct a search to find the part. Double click on the part or click the Quote button to add the part to the quote. You may also multi-select parts by holding down the Ctrl button on your keyboard and clicking on the item to sell, then click Quote.
| Tip |
| The Quote button is a small icon of an exclamation point with quotation marks on both sides. |
Additionally, you can enter a miscellaneous item by simply typing in a description and entering a price. All line items default to a quantity of one. If you are quoting more than one of an item, simply change the quantity.
Add Price
Now, we can fill in the remaining information about the quote, such as expiration date. ITrack Pro automatically sets the expiration date for quotes at two weeks from the day of the quote. You can click on the arrow to bring up a calender and choose any expiration date.
The price can be changed by clicking the field and typing in a new price. The tax will be automatically calculated based on the tax rate you entered. To change the tax rate, go to Edit → Options and then click on the Sales Options tab.
| Tip |
| Double click the Price field to change the price back and forth from wholesale to retail. |
If you are finished with the quote, click the Save button in the lower right corner.
To open a saved quote from the Quotes Screen, click in the Quote # field in the upper right corner of the screen.
This will bring up the Load Quote dialog box. From here, enter the quote you want to go to and click OK.
Now, if you go to your Home Screen, the quote will show up. Click on the appropriate tab (Quotes, Deliveries, Build Orders or Work Orders) to see that type of document.
Now when you do a part search, the part that we just gave a quote for will be blue instead of green. However, the part will still be green if there is more than one of that part available (not quoted).
| Tip |
| To convert the quote into an invoice, please see “Using the Sales Screen, Converting a Quote to an Invoice” which deals with sales. |
Converting a Quote to an Invoice
In this section, you will learn how to convert a quote into an invoice. This does not cover how to create a quote.
Locate your quote on the Home Screen. Choose the tab that contains the type of document you are looking for (Quotes, Deliveries, Build Orders or Work Orders). Double click on the quote you want to open to bring up the quote.
Click on the Send to Invoice button located in the lower right corner of the Quotes Screen.
The quote is now an invoice, you can now add any additional parts and line items that you need.