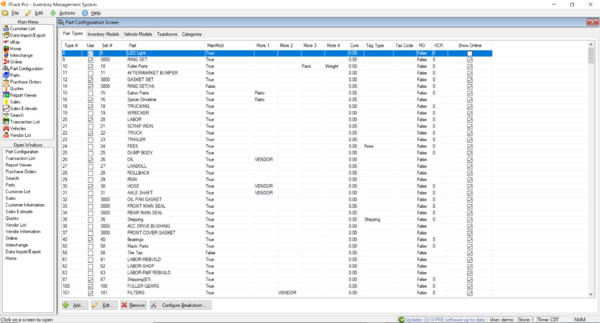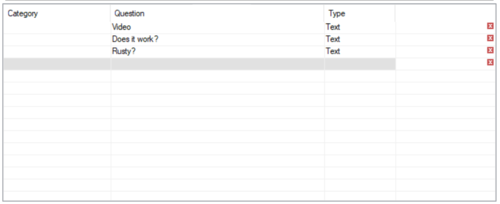Difference between revisions of "ITrack/Pro/Part Configuration Screen"
(→Part Questions: Fixing internal wiki link) |
|||
| (6 intermediate revisions by 3 users not shown) | |||
| Line 1: | Line 1: | ||
[[Image:Pro_Part_Config_Screen_1.png|thumb|right|600px|Parts Configuration Screen]] | [[Image:Pro_Part_Config_Screen_1.png|thumb|right|600px|Parts Configuration Screen]] | ||
==Selecting Parts for Drop Down Lists== | ==Selecting Parts for Drop Down Lists== | ||
The Part Configuration Screen allows you to decide which parts will show up in the drop down lists on the [[Parts Screen | The Part Configuration Screen allows you to decide which parts will show up in the drop down lists on the [[ITrack/Pro/Parts Screen|Part Management Screen]] and the [[ITrack/Pro/Search Screen|Search Screen]]. | ||
Click on Part Configuration in the Main Menu to open the Part Configuration Screen. Make sure the Parts Types tab is selected. When you first install ITrack, all the parts will be checked. You can choose to disable parts from the list that are infrequently or never used. | |||
Now, when you enter or search for a part, only the parts you have checked will be displayed. On the previous page, we unchecked hood hinge. The image below shows the Search Screen and the hood hinge is now gone. | |||
==Adding, Editing, or Removing Parts== | ==Adding, Editing, or Removing Parts== | ||
The Parts | The Parts Types tab also allows you to add, edit, or remove parts. On the bottom of the screen you will see these buttons. | ||
It is important to remember there is a difference between removing and disabling a part. | It is important to remember there is a difference between removing and disabling a part. | ||
To remove a part, click on that part and click Remove. If you ever want the part back, you must add it into ITrack. | To remove a part, click on that part and click Remove. If you ever want the part back, you must add it into ITrack. | ||
| Line 20: | Line 21: | ||
If you want to delete a part from the Parts List, click on the part and then click the Remove button. When you click Remove you will get one of two different messages. You may get a dialog box asking you to confirm that you want to delete a part or you may get a message that the part you want to delete is in inventory. If a part is in your inventory, you cannot delete it. | If you want to delete a part from the Parts List, click on the part and then click the Remove button. When you click Remove you will get one of two different messages. You may get a dialog box asking you to confirm that you want to delete a part or you may get a message that the part you want to delete is in inventory. If a part is in your inventory, you cannot delete it. | ||
[[Image:Pro_PartConfig_Questions_1.png|thumb| | [[Image:Pro_PartConfig_Questions_1.png|thumb|center|500px|Parts Configuration Questions Screen]] | ||
==Part Questions== | ==Part Questions== | ||
Part Questions allows you to create questions that will be asked about specific parts when | Part Questions allows you to create questions that will be asked about specific parts when you enter them in your inventory. This allows you to have specific information about every part type that is entered. | ||
To create a part question, first select a part by clicking on it in the | |||
To create a part question, first select the Categories tab, then select a part by clicking on it in the part list. Then select a category from the category list. When you have selected both a part and a category, click in the table below the list of categories. You can enter a question in the Question field. If a category is selected in the Category column, the question will be tied to that part/category combination. If no category is selected, the question will apply to the part, but will not be restricted to a given category. You can also select a data type for the question's answer in the Type field. Available answer types include Text, Date, Integer, or Decimal. | |||
You can add as many questions as you would like. Press Enter to create a new line in the question list. | |||
Questions can also be reordered as necessary. If the Question and Type fields have been filled out, you can select a row, then click the up arrow or down arrow buttons below the question list to change the order of your questions. You may want more important questions towards the top of your list. | |||
Once your questions are saved, they will show up in the Part Management Screen. When you enter the part that has these questions, the questions will show up in the [[:File:Pro_PartConifig_Q&AScreen_1.png|Q And A tab]]. | |||
Once your questions are saved they will show up in the Part Management Screen. When you enter the part that has these questions, the questions will show up in the [[:File:Pro_PartConifig_Q&AScreen_1.png|Q And A tab]]. | |||
Click in the Value field to type in the answer to you question. Now, when your sales people look up parts, they can have access to this valuable and more detailed information about the part. | Click in the Value field to type in the answer to you question. Now, when your sales people look up parts, they can have access to this valuable and more detailed information about the part. | ||
==Part Manufacturers & Models== | ==Part Manufacturers & Models== | ||
From the | From the '''Inventory models''' tab you can add and edit part manufacturers and models. | ||
===Adding New Manufacturer or Model=== | ===Adding New Manufacturer or Model=== | ||
{{Tip| You can also add Part manufacturers and models directly from the Parts screen by click the Add button or pressing Alt+d}} | {{Tip| You can also add Part manufacturers and models directly from the Parts screen by click the Add button or pressing Alt+d}} | ||
# Click the '''Add model''' button | # Click the '''Add model''' button | ||
# If | # If you're creating both a new manufacturer and model, check the '''Create new manufacturer''' checkbox. | ||
# The existing manufacturers dropdown will disappear and a new field will appear directly below the checkbox where you can type in the new manufacturer name. | # The existing manufacturers dropdown will disappear and a new field will appear directly below the checkbox where you can type in the new manufacturer name. | ||
# Fill in the remaining fields in the dialog to create the new manufacturer and model. | # Fill in the remaining fields in the dialog to create the new manufacturer and model. | ||
| Line 46: | Line 49: | ||
===Edit Manufacturer or Model=== | ===Edit Manufacturer or Model=== | ||
# Select the Part type from the dropdown on the ''' | # Select the Part type from the dropdown on the '''Inventory models''' tab | ||
# Click the manufacturer you want to edit | # Click the manufacturer you want to edit | ||
# You'll notice the manufacturer field is editable, you can type in this field to rename Manufacturers | # You'll notice the manufacturer field is editable, you can type in this field to rename Manufacturers | ||
Latest revision as of 14:24, 19 May 2020
Selecting Parts for Drop Down Lists
The Part Configuration Screen allows you to decide which parts will show up in the drop down lists on the Part Management Screen and the Search Screen.
Click on Part Configuration in the Main Menu to open the Part Configuration Screen. Make sure the Parts Types tab is selected. When you first install ITrack, all the parts will be checked. You can choose to disable parts from the list that are infrequently or never used. Now, when you enter or search for a part, only the parts you have checked will be displayed. On the previous page, we unchecked hood hinge. The image below shows the Search Screen and the hood hinge is now gone.
Adding, Editing, or Removing Parts
The Parts Types tab also allows you to add, edit, or remove parts. On the bottom of the screen you will see these buttons. It is important to remember there is a difference between removing and disabling a part. To remove a part, click on that part and click Remove. If you ever want the part back, you must add it into ITrack. Disabling a part is when you uncheck the box next to the name of the part. The part will still appear in the Parts List but will not show up when you are entering parts.
Clicking the Add button brings up the Add New Part Type box. From here, you can enter in information about a part. When you are satisfied with your new part, click the OK button.
The More fields are very useful. For some parts, ITrack already has the more fields filled out. You can always change what the More fields contain, whether they were filled out by ITrack or blank.
After entering information into the More fields, they will show up on the Part Management Screen.
To edit an existing part, click on the part you wish to edit and then click the Edit button and the Edit Part Type box will appear. Make any changes to the part and click OK when you are done.
If you want to delete a part from the Parts List, click on the part and then click the Remove button. When you click Remove you will get one of two different messages. You may get a dialog box asking you to confirm that you want to delete a part or you may get a message that the part you want to delete is in inventory. If a part is in your inventory, you cannot delete it.
Part Questions
Part Questions allows you to create questions that will be asked about specific parts when you enter them in your inventory. This allows you to have specific information about every part type that is entered.
To create a part question, first select the Categories tab, then select a part by clicking on it in the part list. Then select a category from the category list. When you have selected both a part and a category, click in the table below the list of categories. You can enter a question in the Question field. If a category is selected in the Category column, the question will be tied to that part/category combination. If no category is selected, the question will apply to the part, but will not be restricted to a given category. You can also select a data type for the question's answer in the Type field. Available answer types include Text, Date, Integer, or Decimal.
You can add as many questions as you would like. Press Enter to create a new line in the question list.
Questions can also be reordered as necessary. If the Question and Type fields have been filled out, you can select a row, then click the up arrow or down arrow buttons below the question list to change the order of your questions. You may want more important questions towards the top of your list.
Once your questions are saved, they will show up in the Part Management Screen. When you enter the part that has these questions, the questions will show up in the Q And A tab.
Click in the Value field to type in the answer to you question. Now, when your sales people look up parts, they can have access to this valuable and more detailed information about the part.
Part Manufacturers & Models
From the Inventory models tab you can add and edit part manufacturers and models.
Adding New Manufacturer or Model
| Tip |
| You can also add Part manufacturers and models directly from the Parts screen by click the Add button or pressing Alt+d |
- Click the Add model button
- If you're creating both a new manufacturer and model, check the Create new manufacturer checkbox.
- The existing manufacturers dropdown will disappear and a new field will appear directly below the checkbox where you can type in the new manufacturer name.
- Fill in the remaining fields in the dialog to create the new manufacturer and model.
| Tip |
| Manufacturers that appear at the bottom of the manufacturers list and whose text appears in a shade of gray have no models for that part type. Note that Part manufacturers are not per part type(they're global) but part models are per part type |
Edit Manufacturer or Model
- Select the Part type from the dropdown on the Inventory models tab
- Click the manufacturer you want to edit
- You'll notice the manufacturer field is editable, you can type in this field to rename Manufacturers
- Once you select a manufacturer the corresponding models will appear in the pane on the right
- Clicking any of the fields on the Models pane will cause the field to become editable, inline.
- Default pricing is configured per model and can be configured (once a model is selected) in the bottom right pane(also inline editing).
| Tip |
| If you are having trouble finding the manufacturer in the Part Management Screen once you have edited it in the Part Configuration Screen, then try setting the First Year field to zero and the Last Year to 9999 |