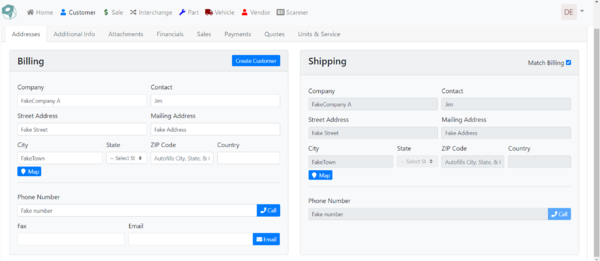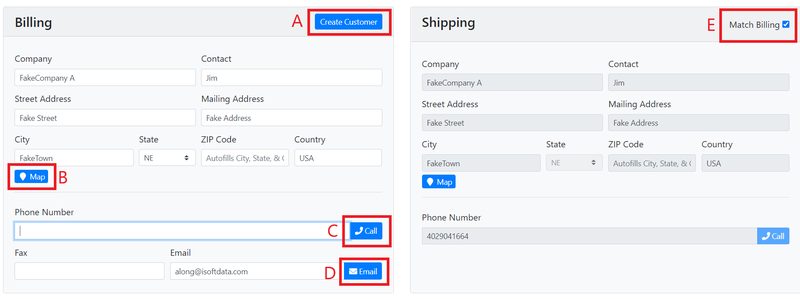Difference between revisions of "ITrack/Chromium Customer Info Page"
From ISoft Wiki
< ITrack
Jump to navigationJump to search
| Line 6: | Line 6: | ||
On the '''Addresses''' tab, you can fill out the customers address and contact information | On the '''Addresses''' tab, you can fill out the customers address and contact information. | ||
*(A) After filling out all the info, click the '''create customer''' button to add the customer to your database. | *(A) After filling out all the info, click the '''create customer''' button to add the customer to your database. | ||
*(B) You can click the '''Map''' button to see the address on google maps. | *(B) You can click the '''Map''' button to see the address on google maps. | ||
*(C) You can click the '''Call''' button to call the number entered | *(C) You can click the '''Call''' button to call the number entered. | ||
*(D) Clicking the '''Email''' button opens up your preferred email app and opens a new email addressed to the entered email address | *(D) Clicking the '''Email''' button opens up your preferred email app and opens a new email addressed to the entered email address. | ||
*(E) If the shipping address is the same as the billing address for your customer, simply check the '''match billing''' box to copy the info over. | |||
Revision as of 12:34, 22 May 2020
The Customer information page is where you can create new customers and edit existing ones.
Addresses Tab
On the Addresses tab, you can fill out the customers address and contact information.
- (A) After filling out all the info, click the create customer button to add the customer to your database.
- (B) You can click the Map button to see the address on google maps.
- (C) You can click the Call button to call the number entered.
- (D) Clicking the Email button opens up your preferred email app and opens a new email addressed to the entered email address.
- (E) If the shipping address is the same as the billing address for your customer, simply check the match billing box to copy the info over.