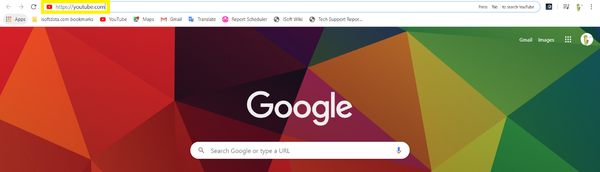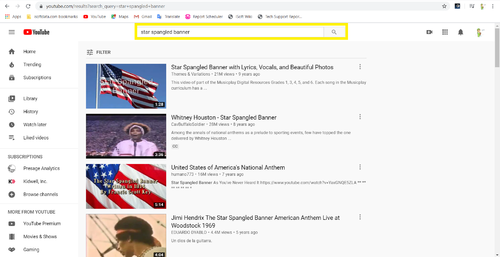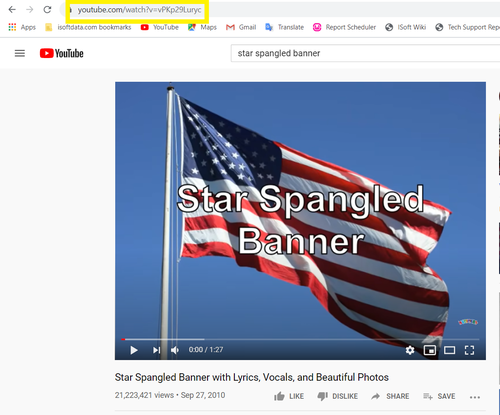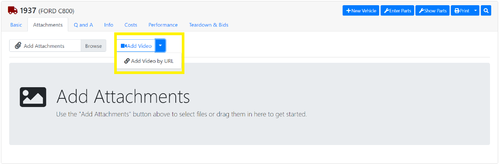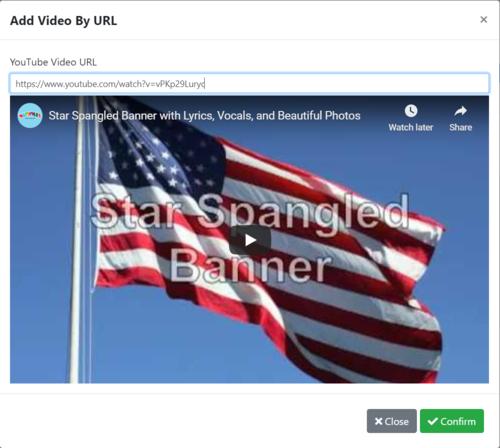Difference between revisions of "ITrack/Chromium/Video upload tutorial"
From ISoft Wiki
Jump to navigationJump to search
| (12 intermediate revisions by the same user not shown) | |||
| Line 1: | Line 1: | ||
Here is a short tutorial on uploading a video to ITrack Chromium. | |||
[[Image:ITrack-Chromium-Vehicle YoutubeSearch2.png|none| | ===First, navigate to Youtube on your preferred web browser=== | ||
In this tutorial I am using Google Chrome. Simply type https://www.youtube.com/ into the highlighted URL bar at the top. | |||
[[Image:ITrack-Chromium-YoutubeSearch1.png|none|600px]] | |||
===Second, find the video you are looking for using the Youtube Search bar=== | |||
You may want to enter the name of your video, and the name of your channel. | |||
[[Image:ITrack-Chromium-Vehicle YoutubeSearch2.png|none|500px]] | |||
===Next, after finding the video you are looking for copy the web address from the top URL bar=== | |||
You can copy it by highlighting the entire URL, right clicking with your mouse, and then left clicking the option copy. | |||
[[Image:ITrack-Chromium-Vehicle-YoutubeSearch3.png|none|500px]] | |||
===Back on ITrack Chromium=== | |||
Go to the attachments tab and click the small arrow on the blue '''add video''' button. | |||
[[Image:ITrack-Chromium-Vehicle-YoutubeSearch4.png|none|500px]] | |||
===Finally, there will be an '''add video by URL option'''=== | |||
Select this option, and paste the copied Youtube web address into the text field. To paste, right click in the text field, and select the '''paste''' option. | |||
[[Image:ITrack-Chromium-Vehicle-YoutubeSearch5.PNG|none|500px]] | |||
===Finally (again) click confirm to add the video.=== | |||
Latest revision as of 08:17, 27 May 2020
Here is a short tutorial on uploading a video to ITrack Chromium.
In this tutorial I am using Google Chrome. Simply type https://www.youtube.com/ into the highlighted URL bar at the top.
Second, find the video you are looking for using the Youtube Search bar
You may want to enter the name of your video, and the name of your channel.
Next, after finding the video you are looking for copy the web address from the top URL bar
You can copy it by highlighting the entire URL, right clicking with your mouse, and then left clicking the option copy.
Back on ITrack Chromium
Go to the attachments tab and click the small arrow on the blue add video button.
Finally, there will be an add video by URL option
Select this option, and paste the copied Youtube web address into the text field. To paste, right click in the text field, and select the paste option.