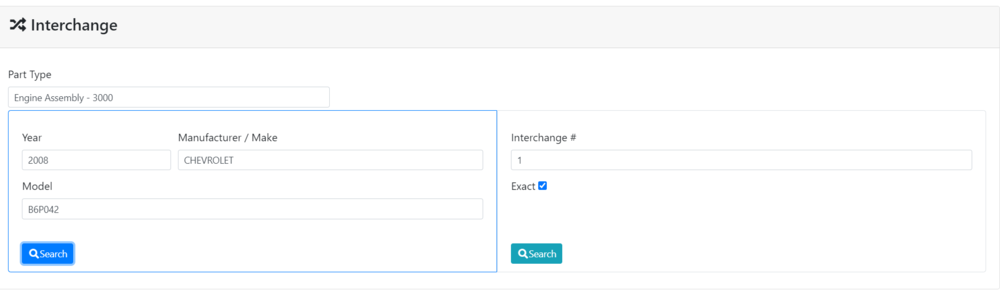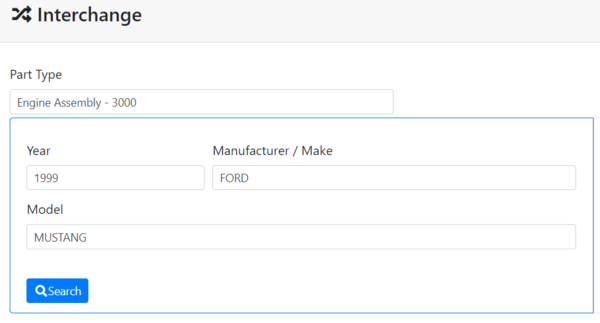Difference between revisions of "ITrack/Chromium Interchange Page"
From ISoft Wiki
< ITrack
Jump to navigationJump to search
(→Next) |
|||
| Line 16: | Line 16: | ||
*There are two things you can do with these search results. | *There are two things you can do with these search results. | ||
[[Image:ITrack-Chromium-Interchange-Step2.PNG|none|1000px]] | [[Image:ITrack-Chromium-Interchange-Step2.PNG|none|1000px]] | ||
===Searching by Interchange #=== | |||
*To search a specific interchange number, you can either manually type it into the search bar in the interchange section of the screen, or, after searching for a part, you can click the teal magnifying glass button on the left of a specific part to search by that part's interchange number. | |||
Revision as of 14:26, 27 May 2020
The interchange page allows you search a part and find other parts that work in its place.
First
- Enter the part you want interchange information for.
- Click the blue Search button to complete the search once all the information is filled out.
Next
- After clicking search, Chromium will bring up all parts that are interchangeable with the searched part.
- There are two things you can do with these search results.
Searching by Interchange #
- To search a specific interchange number, you can either manually type it into the search bar in the interchange section of the screen, or, after searching for a part, you can click the teal magnifying glass button on the left of a specific part to search by that part's interchange number.