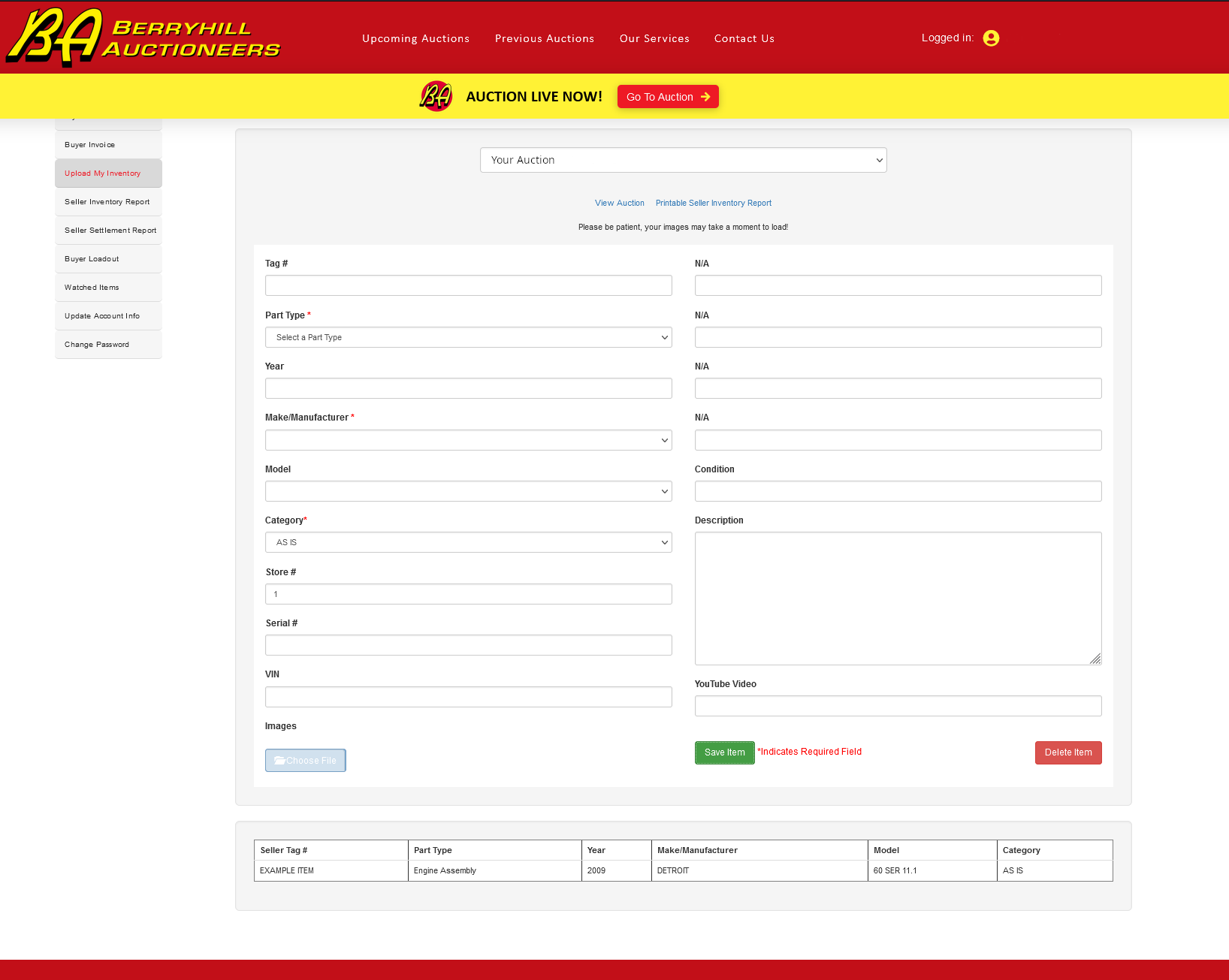Difference between revisions of "Uploading to Berryhill"
From ISoft Wiki
Jump to navigationJump to search
(Uploading Inventory to Berryhill for non-ITrack users) |
(Revamped to actually be accurate (the CSV upload isn't available for non-ITrack users) and provide a basic overview of the use of the upload form.) |
||
| (2 intermediate revisions by one other user not shown) | |||
| Line 1: | Line 1: | ||
For any non ITrack user who would like to upload their inventory to Berryhill Auctioneers. | |||
Please note that you must already be registered as a seller for the desired auction. | |||
# Log in to [https://www.berryhillauctioneers.com Berryhill Auctioneers] | |||
# Click on "Upload My Inventory" in the left hand navigation. | |||
# Select your desired auction using the drop-down menu in the top of the "Upload Inventory" form. There may be only one auction listed. If you do not see the auction you wish to upload to in that list, or if there is no form and instead you see a "No Auctions Available" message, please contact Berryhill Auctioneers to be made a seller in that auction. | |||
# Use the "Upload Inventory" form to add items to the auction. When you select a part type, additional common inventory descriptive options may replace the "N/A" fields in the example image. Please fill in the form to the best of your ability; the more accurate and complete the information you provide, the better your item will sell. Fields marked with a red asterisk are required to create the item. The YouTube Video blank allows you to paste the URL for a YouTube video of the item to be displayed with the item's details. '''Please note that you will need to click the "Save Item" button to create the item before you can associate images with the item (which is why the "Choose File" button is initially disabled).''' | |||
# Once the item is filled out (except for images), click the "Save Item" button. This will create the item in the auction, add it to the list of your items in the auction, found below the item entry form, and clear the form to let you add another item. | |||
# To add images to an item or make any changes to an item, click on the item in the list below the entry form. The page will load the item's details back into the entry form. Then you can use the form to make changes or upload images for the item. When you're done, click the "Save Item" button. | |||
# To remove an item, click on the item in the list below the entry form. The page will load the item's details back into the entry form. Then click the "Delete Item" button to remove the item listing from the auction. | |||
[[File:Berryhill-upload.png]] | |||
Latest revision as of 11:49, 17 July 2023
For any non ITrack user who would like to upload their inventory to Berryhill Auctioneers.
Please note that you must already be registered as a seller for the desired auction.
- Log in to Berryhill Auctioneers
- Click on "Upload My Inventory" in the left hand navigation.
- Select your desired auction using the drop-down menu in the top of the "Upload Inventory" form. There may be only one auction listed. If you do not see the auction you wish to upload to in that list, or if there is no form and instead you see a "No Auctions Available" message, please contact Berryhill Auctioneers to be made a seller in that auction.
- Use the "Upload Inventory" form to add items to the auction. When you select a part type, additional common inventory descriptive options may replace the "N/A" fields in the example image. Please fill in the form to the best of your ability; the more accurate and complete the information you provide, the better your item will sell. Fields marked with a red asterisk are required to create the item. The YouTube Video blank allows you to paste the URL for a YouTube video of the item to be displayed with the item's details. Please note that you will need to click the "Save Item" button to create the item before you can associate images with the item (which is why the "Choose File" button is initially disabled).
- Once the item is filled out (except for images), click the "Save Item" button. This will create the item in the auction, add it to the list of your items in the auction, found below the item entry form, and clear the form to let you add another item.
- To add images to an item or make any changes to an item, click on the item in the list below the entry form. The page will load the item's details back into the entry form. Then you can use the form to make changes or upload images for the item. When you're done, click the "Save Item" button.
- To remove an item, click on the item in the list below the entry form. The page will load the item's details back into the entry form. Then click the "Delete Item" button to remove the item listing from the auction.