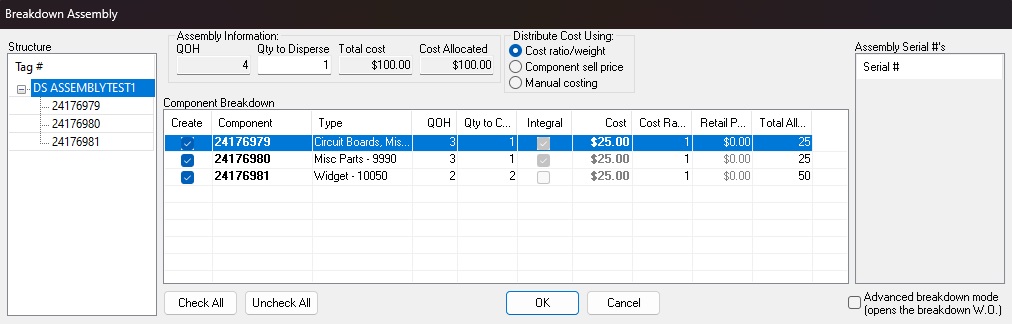Difference between revisions of "ITrack/Enterprise/Collections"
| (11 intermediate revisions by 4 users not shown) | |||
| Line 1: | Line 1: | ||
ITrack Enterprise has | ITrack Enterprise has 4 normal types of collections: | ||
* ''' | =Assembly= | ||
An assembly is a master part that is composed of one or more sub-parts (components), which become available only by doing additional work on the assembly (through a process called Breakdown). Items assigned to an assembly are left at quantity 0, but are searchable so you know they're potentially available. When selling an assembly, you may be asked to choose which child parts are still available (in case you partially broke down the assembly) and to change cost allocation. | |||
==Creating an Assembly== | |||
On the Link tab of the parts screen, select "This part is a collection," and select "Assembly" from the Type dropdown list. When you do this, a second dropdown list of Template becomes active. Templates can be created under Edit >>> Inventory >>> Assembly Templates, and are linked to the Assembly via the part type. Selecting a Template populates the fields in "Members in this Collection." Click the "Add Existing" button to associate an existing item with the Assembly. The "New Item" button allows you to create a new part specifically for this Assembly. If you add an item by mistake, or want to change the Members, you can click the Remove button at the bottom of the screen to delete a Member from the list. Newly created component inventory records will be created with 0 on hand quantity, but status A to make them searchable. | |||
Each item in an assembly will have a "Quantity" (which can be defaulted using the template) which represents how many of that item is found in each of the assembly items. So if a particular component will have 8 copies in each of the parent record's quantity, then set this to 8 (when breaking down an assembly you can always override this if some were 'bad' or unusable). | |||
Each item in an assembly will also have a Cost Factor (which can be defaulted using the template). This is just a number assigned to each item to signify how much of an assembly's cost each component should 'get'. So if you assign component A a ratio of 15, and component B a ratio of 5, A will get 75% of the cost, and B will get the other 25%. These numbers don't have to 'add up' to anything in particular (they'll be used as a ratio) but many users find it most satisfying to make them add up to 100. However, on any given breakdown, some items being taken out of an assembly may not be in good condition, so the cost will be recomputed based on what is actually being created. | |||
Each item can also have an Integral flag set (which can be defaulted using the template). Integral components are those where "if someone takes this out of the assembly, the entire item needs to be turned into components". This will be covered more in the [[#Breaking down an Assembly|Breakdown]] section. | |||
==Ordering an Assembly== | |||
In a Purchase Order, you can use the lookup function to look up the name of the Collection. The Collection name will be visible on the PO. Receiving those items updates stock on hand for the Collection. | |||
==Selling an Assembly== | |||
On a Sales Order, use the lookup function to look up the name of the Collection. The Collection name will be visible on the SO/Invoice. This sale will adjust Stock on Hand for the Collection. | |||
==Breaking down an Assembly== | |||
A part that has been saved as an assembly will have associated 'components' but those items may not have quantity in them yet (IE the assembly has been inventoried, but not yet disassembled). When a user is ready to take some components out of the assembly and put them into inventory for sale, this process is called Breakdown. | |||
===Types of Breakdown=== | |||
There are two major classes of breakdown | |||
* Full disassembly: this is when a worker is taking apart the entire assembly. The outcome of this operation is that the assembly inventory record should have its quantity on hand decreased and cost decreased and the component inventory records should have their quantities and cost increased based on what items were found to be 'good' when performing the disassembly. This should be a net-0 operation from an accounting standpoint. The entire cost of the assembly will be assigned to the components, based on the Cost Factors set on the assembly or other user choices. | |||
* 'Robbing' parts from the assembly. This is when a particular (non-Integral) component is being pulled out of an assembly, but the assembly itself will remain in inventory. In this scenario, the component is created but the assembly is not destroyed. Optionally, the user can choose to remove cost from the assembly and associate it with the newly created components. However, this is optional since the assembly will remain. This operation can happen multiple times per assembly item. | |||
===The Breakdown Popup=== | |||
[[Image:Breakdown_assembly1.jpg]] | |||
When the user clicks the Breakdown button, they are presented with this popup. The user will be shown each of the component parts in the assembly and they can choose which item(s) are being pulled from the assembly. If any of the pulled items are Integral, all components will be selected by default. | |||
At the top of the screen, the Qty to Disperse represents the quantity to remove from the parent assembly inventory record. If any integral components are being pulled from the assembly, this will automatically default to 1. If the user wishes to fully disassemble the assembly, this should be 1. If they wish to pull non-integral components from the assembly without removing it from inventory, this should be set to 0 (see Robbing parts above). | |||
The Total cost field will be locked at the cost of the assembly item if the assembly is being disassembled (disperse qty above 0) since in this case, all of the assembly cost must be 'moved' from the parent to the components. If Disperse is 0, this field is editable (but optional). If you wish to move some of the assembly cost to the components, enter it here. | |||
The user can choose how to assign the cost value in the Total cost field to the components using the "Distribute Cost Using" buttons. | |||
* By default, "Cost ratio/weight" is selected, which will use the Cost Factor assigned to each component to decide what percentage of assembly cost to assign to each component. Components with multiple quantity will multiply their quantity by their Cost Factor for computing final allocations. | |||
* "Component sell price" will use the retail price of the components as a ratio to decide which components should get what percentage of assembly cost. This is useful if you want to have a consistent profit margin on all components. | |||
* "Manual costing" allows the user to manually enter a Cost value in the list below for each component. The total of this column will be shown in the "Cost Allocated" field at the top of the screen and the user will be required to ensure that all of the Total cost gets allocated before continuing. | |||
If the assembly is serialized, the list on the right will show all available serials. One of them should be chosen as the one that is having inventory pulled from it. | |||
====Finalizing the Breakdown==== | |||
If the user hits "OK", a Work Order is created in the background. It will be of WO type "Assembly Breakdown". The assembly will be on the job as a part to be consumed, and all parts being created will be master parts to be created with cost assignments based on the previous choices. The WO will be auto-finalized and the cost and quantity changes will be applied automatically. | |||
If you want to customize the WO, print it out, maybe add labor to it, or assign it to a worker to go out and perform you can check that "Advanced breakdown mode" checkbox before clicking OK. Now the WO will be created but not finalized, and you'll be taken to it automatically to review. Once the changes are complete and the work is done, finalize the WO manually. This process is useful if you want to create the breakdown work order as a worksheet for a user to go out and perform but they may return with information on which items were worth inventorying or were intact. You can make changes to the WO itself before finalizing and it will affect the final inventory created, or you can void the WO and start over from the breakdown dialog if you prefer. | |||
=Kit= | |||
A kit is a collection of items that is sold under the alias of a particular inventory item called the "master" item. When a kit is sold, quantity from each item in the kit is removed from inventory however sales history is only attributed to the kit "master" item itself. The assumption of the kit is that it is assembled in-house. A kit is a collection of items that is sold under the alias of a particular inventory item called the "master" item. When a kit is sold, quantity from each item in the kit is removed from inventory however sales history is only attributed to the kit "master" item itself. Kits allow you to add existing items to them. Sales do not affect QOH for the Master item, but does on the sub-items. | |||
==Creating a Kit== | |||
On the Link tab, select "This is part of a collection," and select "Kit" from the Type dropdown list. Under "Members in this Collection," there is an "Add Existing" button, signifying only existing parts in the system can be added to a template. If you add an item by mistake, or want to change the Members, you can click the Remove button at the bottom of the screen to delete a Member from the list. | |||
==Ordering a Kit== | |||
Kits cannot be added to a Purchase Order, but their Members can if you search for the individual Members. Receiving those items updates stock on hand for the Members, not the Collection. | |||
==Selling a Kit== | |||
On a Sales Order, use the lookup function to look up the name of the Collection. This will enter the Collection name in black and the Members in grey to the SO. This gives the customer a list of the component parts of the Kit (Collection), but not pick and choose between the Members. You can adjust the prices of the Collection and the Members. Keep in mind, adding a price for a Member will add that amount to the price of the SO. If you have a standard price for the Collection and a customer wants that price broken down by Members, set the Collection line price field to zero first, then change the Member line prices. this will keep you from accidentally over charging your customer. This sale will adjust Stock on Hand for the Members, not the Collection itself. | |||
=Ordered Kit= | |||
The assumption of the ordered kit is that it is ordered from a vendor. A kit is a collection of items that is sold under the alias of a particular inventory item called the "master" item. When a kit is sold, quantity from each item in the kit is removed from inventory however sales history is only attributed to the kit "master" item itself. Sub-items are not listed on the invoice. Sales do not affect QOH for sub-items. | |||
==Creating an Ordered Kit== | |||
On the Link tab, select "This is part of a collection," and select "Ordered Kit" from the Type dropdown list. Under "Members in this Collection," there is an "Add Existing" button, signifying only existing parts in the system can be added to a template. If you add an item by mistake, or want to change the Members, you can click the Remove button at the bottom of the screen to delete a Member from the list. | |||
==Ordering an Ordered Kit== | |||
In a Purchase Order, you can use the lookup function to look up the name of the Collection. This will enter the Collection to the Purchase Order (the Member names will NOT be visible on the PO). Receiving those items updates stock on hand for the Collection, not the Members. | |||
==Selling an Ordered Kit== | |||
On a Sales Order, use the lookup function to look up the name of the Collection. This will enter the Collection to the SO (the Member names will NOT be visible on the SO/Invoice). This sale will adjust Stock on Hand for the Collection, not the Members. | |||
=Template= | |||
A collection of parts under a single name. These can be used to group multiple parts together so that they can be used as a group. For example, there might be a template called "Winter Special" which would include a windshield scraper, a bottle of cold starting fluid, and a few gallons of anti-ice wiper fluid. Templates offer a convenient way to work with several commonly grouped items at once. A collection of parts under a single name. These can be used to group multiple parts together so that they can be used as a group. For example, there might be a template called "Winter Special" which would include a windshield scraper, a bottle of cold starting fluid, and a few gallons of anti-ice wiper fluid. Templates offer a convenient way to work with several commonly grouped items at once. | |||
==Creating a Template== | |||
On the Link tab, select "This is part of a collection," and select "Template" from the Type dropdown list. Under "Members in this Collection," there is an "Add Existing" button, signifying only existing parts in the system can be added to a template. If you add an item by mistake, or want to change the Members, you can click the Remove button at the bottom of the screen to delete a Member from the list. | |||
==Ordering a Template== | |||
In a Purchase Order, you can use the lookup function to look up the name of the Collection. This will enter the Members to the Purchase Order (the Collection name will NOT be visible on the PO). You can remove any of the detail items from the order and individually edit their order quantities. Receiving those items updates stock on hand for the Members, not the Collection. | |||
==Selling a Template== | |||
On a Sales Order, use the lookup function to look up the name of the Collection. This will enter the Members to the SO (the Collection name will NOT be visible on the SO/Invoice). You can remove any Member from the SO, if a customer chooses not to buy it. This sale will adjust Stock on Hand for the Members, not the Collection itself. | |||
[[Category:ITrack/Enterprise/Concepts]] | [[Category:ITrack/Enterprise/Concepts]] | ||
Latest revision as of 10:51, 17 July 2024
ITrack Enterprise has 4 normal types of collections:
Assembly
An assembly is a master part that is composed of one or more sub-parts (components), which become available only by doing additional work on the assembly (through a process called Breakdown). Items assigned to an assembly are left at quantity 0, but are searchable so you know they're potentially available. When selling an assembly, you may be asked to choose which child parts are still available (in case you partially broke down the assembly) and to change cost allocation.
Creating an Assembly
On the Link tab of the parts screen, select "This part is a collection," and select "Assembly" from the Type dropdown list. When you do this, a second dropdown list of Template becomes active. Templates can be created under Edit >>> Inventory >>> Assembly Templates, and are linked to the Assembly via the part type. Selecting a Template populates the fields in "Members in this Collection." Click the "Add Existing" button to associate an existing item with the Assembly. The "New Item" button allows you to create a new part specifically for this Assembly. If you add an item by mistake, or want to change the Members, you can click the Remove button at the bottom of the screen to delete a Member from the list. Newly created component inventory records will be created with 0 on hand quantity, but status A to make them searchable.
Each item in an assembly will have a "Quantity" (which can be defaulted using the template) which represents how many of that item is found in each of the assembly items. So if a particular component will have 8 copies in each of the parent record's quantity, then set this to 8 (when breaking down an assembly you can always override this if some were 'bad' or unusable).
Each item in an assembly will also have a Cost Factor (which can be defaulted using the template). This is just a number assigned to each item to signify how much of an assembly's cost each component should 'get'. So if you assign component A a ratio of 15, and component B a ratio of 5, A will get 75% of the cost, and B will get the other 25%. These numbers don't have to 'add up' to anything in particular (they'll be used as a ratio) but many users find it most satisfying to make them add up to 100. However, on any given breakdown, some items being taken out of an assembly may not be in good condition, so the cost will be recomputed based on what is actually being created.
Each item can also have an Integral flag set (which can be defaulted using the template). Integral components are those where "if someone takes this out of the assembly, the entire item needs to be turned into components". This will be covered more in the Breakdown section.
Ordering an Assembly
In a Purchase Order, you can use the lookup function to look up the name of the Collection. The Collection name will be visible on the PO. Receiving those items updates stock on hand for the Collection.
Selling an Assembly
On a Sales Order, use the lookup function to look up the name of the Collection. The Collection name will be visible on the SO/Invoice. This sale will adjust Stock on Hand for the Collection.
Breaking down an Assembly
A part that has been saved as an assembly will have associated 'components' but those items may not have quantity in them yet (IE the assembly has been inventoried, but not yet disassembled). When a user is ready to take some components out of the assembly and put them into inventory for sale, this process is called Breakdown.
Types of Breakdown
There are two major classes of breakdown
- Full disassembly: this is when a worker is taking apart the entire assembly. The outcome of this operation is that the assembly inventory record should have its quantity on hand decreased and cost decreased and the component inventory records should have their quantities and cost increased based on what items were found to be 'good' when performing the disassembly. This should be a net-0 operation from an accounting standpoint. The entire cost of the assembly will be assigned to the components, based on the Cost Factors set on the assembly or other user choices.
- 'Robbing' parts from the assembly. This is when a particular (non-Integral) component is being pulled out of an assembly, but the assembly itself will remain in inventory. In this scenario, the component is created but the assembly is not destroyed. Optionally, the user can choose to remove cost from the assembly and associate it with the newly created components. However, this is optional since the assembly will remain. This operation can happen multiple times per assembly item.
The Breakdown Popup
When the user clicks the Breakdown button, they are presented with this popup. The user will be shown each of the component parts in the assembly and they can choose which item(s) are being pulled from the assembly. If any of the pulled items are Integral, all components will be selected by default.
At the top of the screen, the Qty to Disperse represents the quantity to remove from the parent assembly inventory record. If any integral components are being pulled from the assembly, this will automatically default to 1. If the user wishes to fully disassemble the assembly, this should be 1. If they wish to pull non-integral components from the assembly without removing it from inventory, this should be set to 0 (see Robbing parts above).
The Total cost field will be locked at the cost of the assembly item if the assembly is being disassembled (disperse qty above 0) since in this case, all of the assembly cost must be 'moved' from the parent to the components. If Disperse is 0, this field is editable (but optional). If you wish to move some of the assembly cost to the components, enter it here.
The user can choose how to assign the cost value in the Total cost field to the components using the "Distribute Cost Using" buttons.
- By default, "Cost ratio/weight" is selected, which will use the Cost Factor assigned to each component to decide what percentage of assembly cost to assign to each component. Components with multiple quantity will multiply their quantity by their Cost Factor for computing final allocations.
- "Component sell price" will use the retail price of the components as a ratio to decide which components should get what percentage of assembly cost. This is useful if you want to have a consistent profit margin on all components.
- "Manual costing" allows the user to manually enter a Cost value in the list below for each component. The total of this column will be shown in the "Cost Allocated" field at the top of the screen and the user will be required to ensure that all of the Total cost gets allocated before continuing.
If the assembly is serialized, the list on the right will show all available serials. One of them should be chosen as the one that is having inventory pulled from it.
Finalizing the Breakdown
If the user hits "OK", a Work Order is created in the background. It will be of WO type "Assembly Breakdown". The assembly will be on the job as a part to be consumed, and all parts being created will be master parts to be created with cost assignments based on the previous choices. The WO will be auto-finalized and the cost and quantity changes will be applied automatically.
If you want to customize the WO, print it out, maybe add labor to it, or assign it to a worker to go out and perform you can check that "Advanced breakdown mode" checkbox before clicking OK. Now the WO will be created but not finalized, and you'll be taken to it automatically to review. Once the changes are complete and the work is done, finalize the WO manually. This process is useful if you want to create the breakdown work order as a worksheet for a user to go out and perform but they may return with information on which items were worth inventorying or were intact. You can make changes to the WO itself before finalizing and it will affect the final inventory created, or you can void the WO and start over from the breakdown dialog if you prefer.
Kit
A kit is a collection of items that is sold under the alias of a particular inventory item called the "master" item. When a kit is sold, quantity from each item in the kit is removed from inventory however sales history is only attributed to the kit "master" item itself. The assumption of the kit is that it is assembled in-house. A kit is a collection of items that is sold under the alias of a particular inventory item called the "master" item. When a kit is sold, quantity from each item in the kit is removed from inventory however sales history is only attributed to the kit "master" item itself. Kits allow you to add existing items to them. Sales do not affect QOH for the Master item, but does on the sub-items.
Creating a Kit
On the Link tab, select "This is part of a collection," and select "Kit" from the Type dropdown list. Under "Members in this Collection," there is an "Add Existing" button, signifying only existing parts in the system can be added to a template. If you add an item by mistake, or want to change the Members, you can click the Remove button at the bottom of the screen to delete a Member from the list.
Ordering a Kit
Kits cannot be added to a Purchase Order, but their Members can if you search for the individual Members. Receiving those items updates stock on hand for the Members, not the Collection.
Selling a Kit
On a Sales Order, use the lookup function to look up the name of the Collection. This will enter the Collection name in black and the Members in grey to the SO. This gives the customer a list of the component parts of the Kit (Collection), but not pick and choose between the Members. You can adjust the prices of the Collection and the Members. Keep in mind, adding a price for a Member will add that amount to the price of the SO. If you have a standard price for the Collection and a customer wants that price broken down by Members, set the Collection line price field to zero first, then change the Member line prices. this will keep you from accidentally over charging your customer. This sale will adjust Stock on Hand for the Members, not the Collection itself.
Ordered Kit
The assumption of the ordered kit is that it is ordered from a vendor. A kit is a collection of items that is sold under the alias of a particular inventory item called the "master" item. When a kit is sold, quantity from each item in the kit is removed from inventory however sales history is only attributed to the kit "master" item itself. Sub-items are not listed on the invoice. Sales do not affect QOH for sub-items.
Creating an Ordered Kit
On the Link tab, select "This is part of a collection," and select "Ordered Kit" from the Type dropdown list. Under "Members in this Collection," there is an "Add Existing" button, signifying only existing parts in the system can be added to a template. If you add an item by mistake, or want to change the Members, you can click the Remove button at the bottom of the screen to delete a Member from the list.
Ordering an Ordered Kit
In a Purchase Order, you can use the lookup function to look up the name of the Collection. This will enter the Collection to the Purchase Order (the Member names will NOT be visible on the PO). Receiving those items updates stock on hand for the Collection, not the Members.
Selling an Ordered Kit
On a Sales Order, use the lookup function to look up the name of the Collection. This will enter the Collection to the SO (the Member names will NOT be visible on the SO/Invoice). This sale will adjust Stock on Hand for the Collection, not the Members.
Template
A collection of parts under a single name. These can be used to group multiple parts together so that they can be used as a group. For example, there might be a template called "Winter Special" which would include a windshield scraper, a bottle of cold starting fluid, and a few gallons of anti-ice wiper fluid. Templates offer a convenient way to work with several commonly grouped items at once. A collection of parts under a single name. These can be used to group multiple parts together so that they can be used as a group. For example, there might be a template called "Winter Special" which would include a windshield scraper, a bottle of cold starting fluid, and a few gallons of anti-ice wiper fluid. Templates offer a convenient way to work with several commonly grouped items at once.
Creating a Template
On the Link tab, select "This is part of a collection," and select "Template" from the Type dropdown list. Under "Members in this Collection," there is an "Add Existing" button, signifying only existing parts in the system can be added to a template. If you add an item by mistake, or want to change the Members, you can click the Remove button at the bottom of the screen to delete a Member from the list.
Ordering a Template
In a Purchase Order, you can use the lookup function to look up the name of the Collection. This will enter the Members to the Purchase Order (the Collection name will NOT be visible on the PO). You can remove any of the detail items from the order and individually edit their order quantities. Receiving those items updates stock on hand for the Members, not the Collection.
Selling a Template
On a Sales Order, use the lookup function to look up the name of the Collection. This will enter the Members to the SO (the Collection name will NOT be visible on the SO/Invoice). You can remove any Member from the SO, if a customer chooses not to buy it. This sale will adjust Stock on Hand for the Members, not the Collection itself.