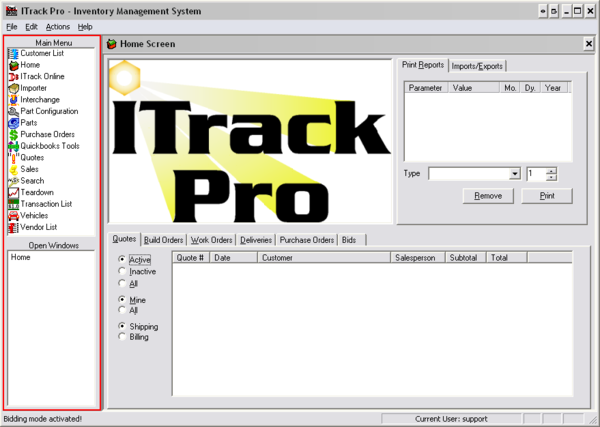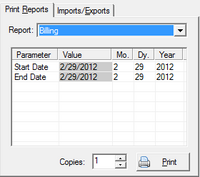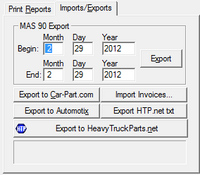Difference between revisions of "ITrack/Pro/Home Screen"
Daytonlowell (talk | contribs) |
Daytonlowell (talk | contribs) |
||
| Line 44: | Line 44: | ||
</tr> | </tr> | ||
</table> | </table> | ||
==Quotes Tab== | |||
The Quotes tab allows you to easily view a variety of quotes your company has created. You can choose to view active quotes, expired quotes or all quotes (both active and expired). You can also select whether you want to view your quotes or everyone's quotes. | |||
To create new quotes, deliveries, build orders or work orders, click on Quotes in the Main Menu and see the chapter of this manual titled “Using the Quotes Screen.†| |||
==Deliveries Tab== | |||
The Deliveries tab allows to to view the deliveries your company has created. Deliveries are created from the Quote Screen and are very similar to quotes except delivery tickets never expire. Deliveries are useful for items that will be placed on a truck to be delivered to customers. | |||
==Build Orders Tab== | |||
Build orders are made in the Quote Screen and allow you to combine a group of component parts to make a new part. For example, you may combine a transmission core, a rebuild kit and labor to build a new transmission that is ready to use. | |||
<br> | |||
You can view active, closed, or all build orders. You can also choose to view your build orders or all build orders created. | |||
==Work Orders== | |||
The Work Orders tab allows you to view work orders. Work orders are made in the Quote Screen and allow you to put parts on hold that will be used to do work on a customer's vehicle. Work orders do not expire. | |||
Revision as of 16:24, 14 May 2009
Main Menu
|
The Home Screen is the starting point for ITrack Pro. On the Home Screen you see the Main Menu, a list of open windows, pending jobs, and other valuable information. The Main Menu is the command center of your inventory system. All of the different screens in ITrack Pro are available in the Main Menu, located on the left side of the screen. ITrack Pro is different from other inventory management systems because it allows you to open multiple screens. This allows you to easily toggle back and forth between screens, saving you time. Below the Main Menu you will see an Open Windows list. Every time you open a new screen from the Main Menu, it will show up in the Open Windows list. This will show you which screens you have open. You can easily switch to an open screen by clicking it in the list. |
Print Reports
|
The Print Reports tab allows you to select different reports and print them. There are a variety of reports for you to choose from such as sales by salesperson, payments received and inventory summary. Some reports, such as the billing report, allow you to enter in date parameters so that you can see a how a certain aspect of your business performed over a certain period of time. |
Imports/Exports
|
ITrack allows you to export and import your data easily via the Imports/Exports tab. Send parts to Car-Part.com, HeavyTruckParts.Net, Automotix, or to a PDA. You can also import data from a PDA after you've scanned parts out in your yard. Click the type of export you want. Most exports do not require a date selected, but the MAS 90 export does require beginning and ending dates.
|
Quotes Tab
The Quotes tab allows you to easily view a variety of quotes your company has created. You can choose to view active quotes, expired quotes or all quotes (both active and expired). You can also select whether you want to view your quotes or everyone's quotes.
To create new quotes, deliveries, build orders or work orders, click on Quotes in the Main Menu and see the chapter of this manual titled “Using the Quotes Screen.â€
Deliveries Tab
The Deliveries tab allows to to view the deliveries your company has created. Deliveries are created from the Quote Screen and are very similar to quotes except delivery tickets never expire. Deliveries are useful for items that will be placed on a truck to be delivered to customers.
Build Orders Tab
Build orders are made in the Quote Screen and allow you to combine a group of component parts to make a new part. For example, you may combine a transmission core, a rebuild kit and labor to build a new transmission that is ready to use.
You can view active, closed, or all build orders. You can also choose to view your build orders or all build orders created.
Work Orders
The Work Orders tab allows you to view work orders. Work orders are made in the Quote Screen and allow you to put parts on hold that will be used to do work on a customer's vehicle. Work orders do not expire.