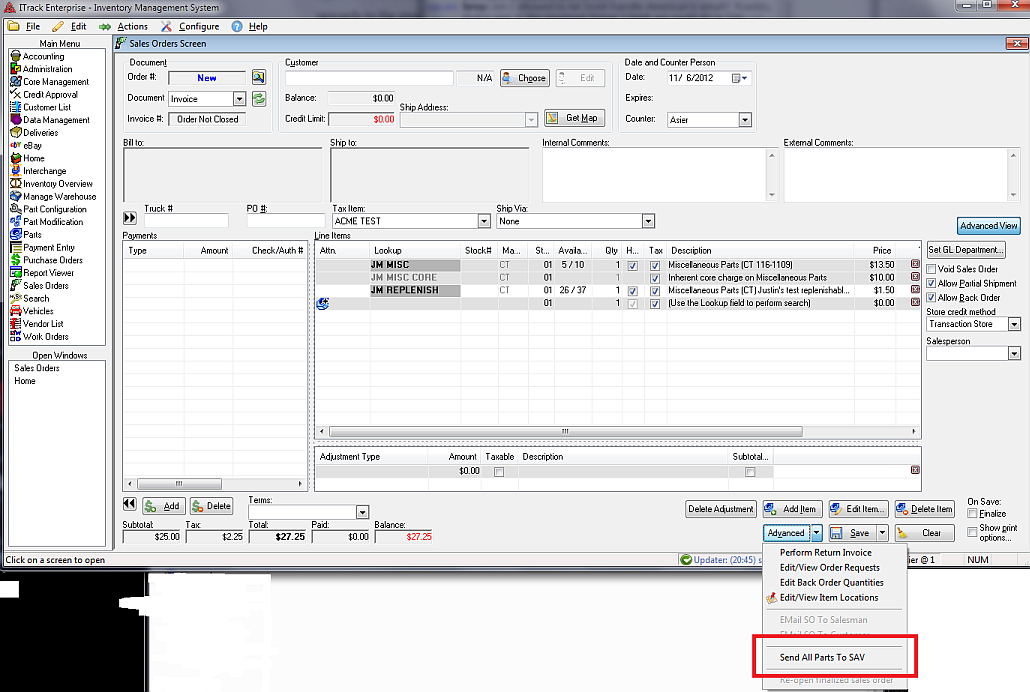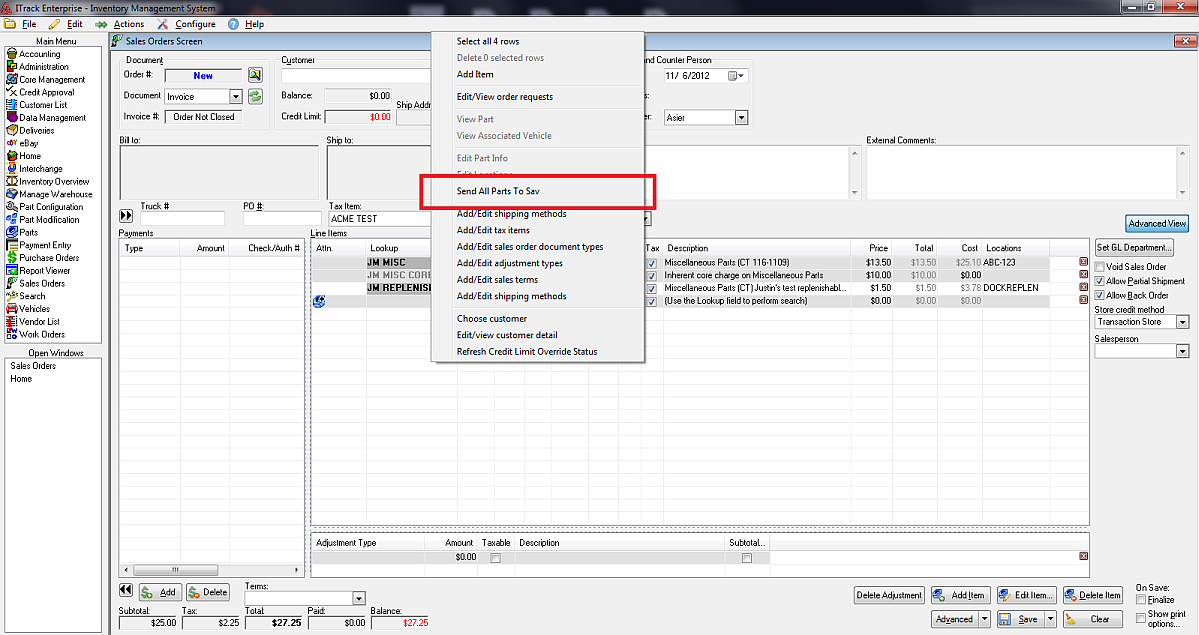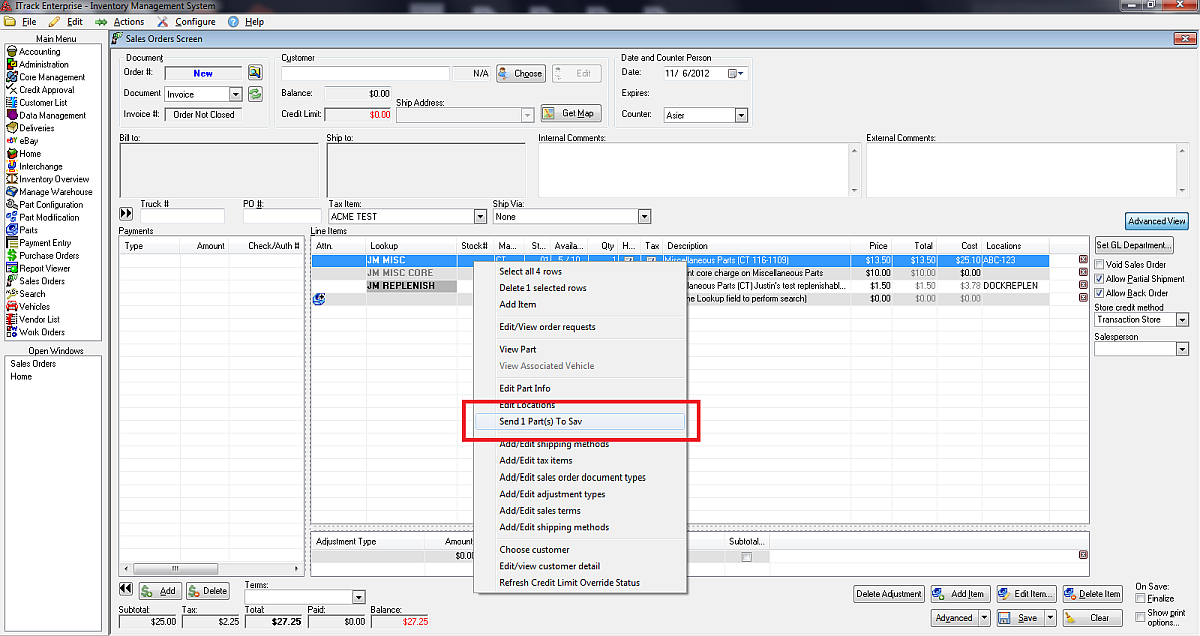Difference between revisions of "ITrack/Pro/SAV Transport"
Daytonlowell (talk | contribs) |
Jmckinstry (talk | contribs) |
||
| Line 15: | Line 15: | ||
== This is what it looks like! == | == This is what it looks like! == | ||
=== This is what the screen looks like when you have a customer with a shipping zip code | === This is what the screen looks like when you have a customer with a shipping zip code permission to use the functionality === | ||
[[Image:SAV button enabled.png|none]] | ==== All Items ==== | ||
[[Image:EE SAV button enabled - Advanced.png|none]] | |||
=== | OR | ||
[[Image:SAV button | [[Image:EE SAV button enabled - List.png|none]] | ||
==== Selected Items ==== | |||
[[Image:EE SAV button enabled - Partial List.png|none]] | |||
== References == | == References == | ||
<references /> | <references /> | ||
Revision as of 14:38, 6 November 2012
Heavy truck yards now have easy access to shipping quotes via SAV Transport integration in ITrack Pro!
Who is SAV?
SAV Transport is a third-party shipping/transport company. Essentially, if you'd like to ship inventory from one location to another, they'll line up a bunch of quotes from companies available in your area (including their own fleet) to do the transport for you.
How do I get started?
To request a demonstration and/or learn more, contact Tony Merritt (ISoft General Manager) at 402-435-3850 or Steven P. Haas (SAV’s Director of Integrated Solutions) at 763-489-4258 or at shaas@savtrans.com.[1]
How awesome is it?
It's pretty awesome. When you want to know how much it would cost to ship the stuff on a quote or invoice, you just hit the button, and the magical SAV web site tells you everything!
In order to use the super-duper easy functionality, you must
- Arrange an account with SAV
- Have a customer with a valid shipping zip code
This is what it looks like!
This is what the screen looks like when you have a customer with a shipping zip code permission to use the functionality
All Items
OR