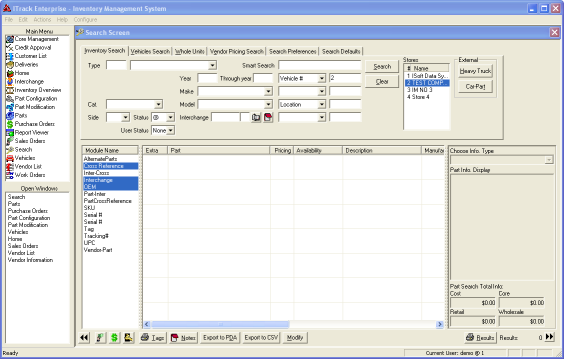Difference between revisions of "ITrack/Enterprise/QuickStart Entering Parts"
From ISoft Wiki
< ITrack | Enterprise
Jump to navigationJump to search
Tonymerritt (talk | contribs) |
Tonymerritt (talk | contribs) |
||
| Line 9: | Line 9: | ||
# Click on the Part Type drop down list and select the appropriate part type. If you know the part type number you are entering, you may enter it rather than scrolling through the part list. | # Click on the Part Type drop down list and select the appropriate part type. If you know the part type number you are entering, you may enter it rather than scrolling through the part list. | ||
# Fill in any other information about the engine such as condition, location, price, etc. | # Fill in any other information about the engine such as condition, location, price, etc. | ||
# Click on the Advanced tab at the top of the screen to enter advanced part information such as digital images. Miscellaneous or aftermarket parts can be entered by selecting the appropriate button from the list located in the upper left corner. | # Click on the Advanced tab at the top of the screen to enter advanced part information such as digital images. Miscellaneous or aftermarket parts can be entered by selecting the appropriate button from the list located in the upper left corner. | ||
# When you are finished with the part, click on the Save & Close button. | # When you are finished with the part, click on the Save & Close button. | ||
Revision as of 14:56, 12 June 2009
QuickStart Entering Parts
Once you are finished entering the vehicle, click on the Enter Parts button in the lower right corner to enter parts. This brings up the Part Management Screen. The Part Information tab will be selected. The information about the vehicle you just entered will appear in the upper right corner. Now you can enter some parts for the vehicle. In our example we entered an engine.
- Click on the Part Type drop down list and select the appropriate part type. If you know the part type number you are entering, you may enter it rather than scrolling through the part list.
- Fill in any other information about the engine such as condition, location, price, etc.
- Click on the Advanced tab at the top of the screen to enter advanced part information such as digital images. Miscellaneous or aftermarket parts can be entered by selecting the appropriate button from the list located in the upper left corner.
- When you are finished with the part, click on the Save & Close button.