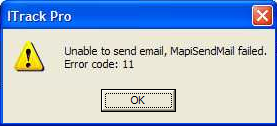Difference between revisions of "ITrack/How to change MAPI EMail preferences"
| Line 32: | Line 32: | ||
The difficult part is getting the email account set up so that it can be used by the program. The setup for the email account will depend upon however it was initially configured, but here are some common incoming and outgoing server names and ports for Office 365: | The difficult part is getting the email account set up so that it can be used by the program. The setup for the email account will depend upon however it was initially configured, but here are some common incoming and outgoing server names and ports for Office 365: | ||
Incoming Mail (IMAP) Server: | '''Incoming Mail (IMAP) Server:''' | ||
Server name: outlook.office365.com | *Server name: outlook.office365.com | ||
Port: 993 | *Port: 993 | ||
Requires SSL (TLS): Yes | *Requires SSL (TLS): Yes | ||
Incoming Mail (POP) Server: | '''Incoming Mail (POP) Server:''' | ||
Server name: outlook.office365.com | *Server name: outlook.office365.com | ||
Port: 995 | *Port: 995 | ||
Requires SSL (TLS): Yes | *Requires SSL (TLS): Yes | ||
Outgoing Mail (SMTP) Server: | '''Outgoing Mail (SMTP) Server:''' | ||
Server name: smtp.office365.com | *Server name: smtp.office365.com | ||
Port: 587 | *Port: 587 | ||
Requires SSL (TLS): Yes | *Requires SSL (TLS): Yes | ||
Revision as of 13:20, 24 October 2016
What is MAPI?
MAPI, the Messaging Application Program Interface, is a way for us to tell Windows to do email-related things. Essentially, we tell Windows, "Open an email!" and it follows its own configuration for how to do so.
Why would I want to change this?
Some portions of ITrack (AX, Pro, and Enterprise) can create specialized email content for you, mostly for sending to customers. If there's a button that says EMAIL on it, it most likely uses MAPI. In the case where you want it to open a different email interface, instead of the default one Windows provides, this lets you do it!
How to change MAPI settings
Vista/Windows 7
- Click the Start button at the edge of your taskbar.
- Go to Control Panel
- Click 'Default Programs'
- If you don't see this setting, look for 'View By' and set it to 'Large Icons'
- If THAT doesn't work, look for 'Classic View' and click on it
- Click 'Set program access and computer defaults'
- Click the double-arrow on 'Custom'
- Scroll to 'Choose a default e-mail program' and expand it if there are no options there
- Choose what you want to use instead, and press OK
Potential Issues
Operation Failed
- You might get this error in ITrack when the user is using Outlook, it means that their are two copies of Outlook running, close one. (On the Processes tab of the Task Manager, if there are two OUTLOOK.EXEs, then one of the processes needs to be ended) More info
- It might mean that the partsemailtemplate setting in their host.ini > email section is set to a path/file that doesn't exist. Just set it to empty.
- There might be an error when Mapi tries adding attachments to the email: Unable to send email, MapiSendMail failed. Error Code 11(attachment not found).
Getting Office 365 to email from ITrack
To get Office 365 to email from ITrack you need to have an email program on your computer to act as a middle-man. ITrack can not grab email information from a web browser, so the email account needs to be set up on a program like Mozilla Thunderbird, Windows Live Mail (for Windows 7), or Mail (for Windows 10). Once the email account is set up on that program then you need to set up the program as the default mail application. Whenever you click an 'Email' button in ITrack it will launch the default mail application.
The difficult part is getting the email account set up so that it can be used by the program. The setup for the email account will depend upon however it was initially configured, but here are some common incoming and outgoing server names and ports for Office 365:
Incoming Mail (IMAP) Server:
- Server name: outlook.office365.com
- Port: 993
- Requires SSL (TLS): Yes
Incoming Mail (POP) Server:
- Server name: outlook.office365.com
- Port: 995
- Requires SSL (TLS): Yes
Outgoing Mail (SMTP) Server:
- Server name: smtp.office365.com
- Port: 587
- Requires SSL (TLS): Yes