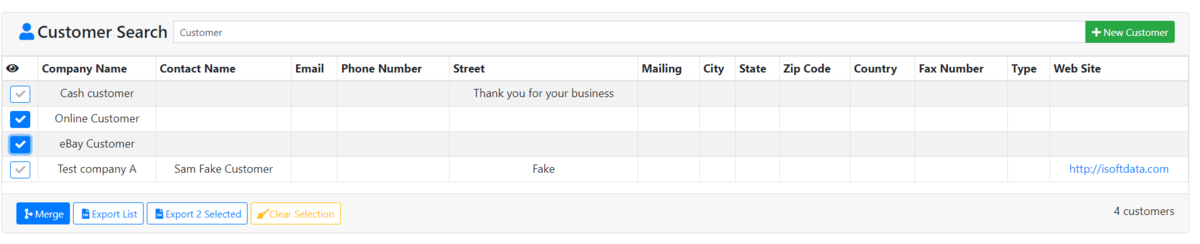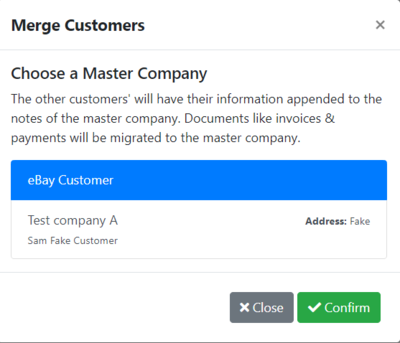Difference between revisions of "ITrack/Chromium Customer Search Page"
| (7 intermediate revisions by the same user not shown) | |||
| Line 1: | Line 1: | ||
[[Image:ITrack-Chromium-Customer Search Scrn.PNG|right|400px | [[Image:ITrack-Chromium-Customer Search Scrn.PNG|center|1200px|none]] | ||
The '''Customer Search''' Screen allows you to look up customers you have previously entered into ITrack Chromium. Simply type in a keyword, and Chromium will bring up all customers that match that description. | |||
For example, I typed ''customer'' into the search bar, and Chromium brought up all of my customers that had the word ''customer'' somewhere in their name. | |||
If you want to create a new customer, click the green '''New Customer''' button next to the search bar to open up the '''[[ITrack/Chromium_Customer_Info_Page|Customer Info Page]]''' to fill out all required information. | |||
At the bottom of your search results, there will be 2 buttons (all 4 will appear once you select a customer). They are: | |||
====The Merge Button ==== | |||
[[Image:ITrack-Chromium-Customer Merger.PNG|right|thumb|400px]] | |||
If you have selected two or more companies (select by checking the checkbox on the left), you can click the merge button. | |||
*This will bring up this popup. | |||
*Select one of the companies to be the parent company in the merger. | |||
*This will make the new, merged company retain all the info from the parent, while also getting all invoices and notes from the other companies. | |||
*Click the green'''Confirm''' button to complete the merge. | |||
====The Export List Button==== | |||
The export selected button allows you to download an Excel file containing the customer info of all your search results. | |||
*So, if you searched ''Customer'', and clicked the '''Export List''' button, you would download an Excel file containing all your customers with the word ''Customer'' in their name. | |||
====The Export Selected Button==== | |||
Similar to the Export List button, but the downloaded list only contains the customers you have checked. | |||
====The Clear Selection Button==== | |||
Un-checks all selected customers in your search results. | |||
Latest revision as of 08:50, 26 May 2020
The Customer Search Screen allows you to look up customers you have previously entered into ITrack Chromium. Simply type in a keyword, and Chromium will bring up all customers that match that description.
For example, I typed customer into the search bar, and Chromium brought up all of my customers that had the word customer somewhere in their name.
If you want to create a new customer, click the green New Customer button next to the search bar to open up the Customer Info Page to fill out all required information.
At the bottom of your search results, there will be 2 buttons (all 4 will appear once you select a customer). They are:
The Merge Button
If you have selected two or more companies (select by checking the checkbox on the left), you can click the merge button.
- This will bring up this popup.
- Select one of the companies to be the parent company in the merger.
- This will make the new, merged company retain all the info from the parent, while also getting all invoices and notes from the other companies.
- Click the greenConfirm button to complete the merge.
The Export List Button
The export selected button allows you to download an Excel file containing the customer info of all your search results.
- So, if you searched Customer, and clicked the Export List button, you would download an Excel file containing all your customers with the word Customer in their name.
The Export Selected Button
Similar to the Export List button, but the downloaded list only contains the customers you have checked.
The Clear Selection Button
Un-checks all selected customers in your search results.