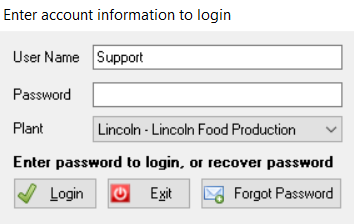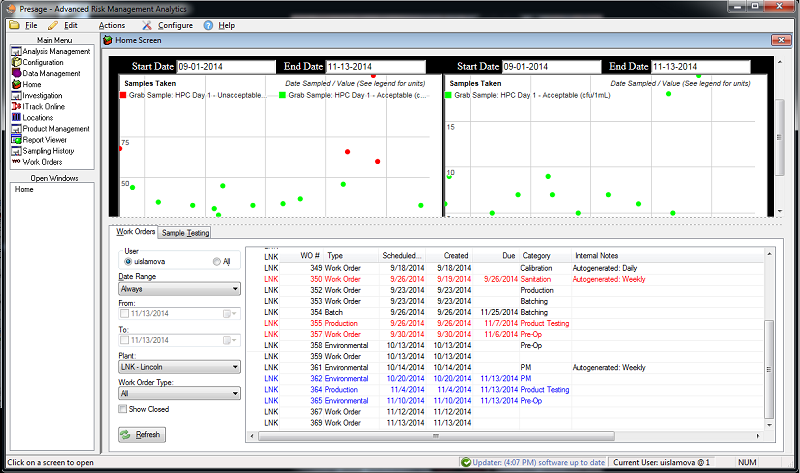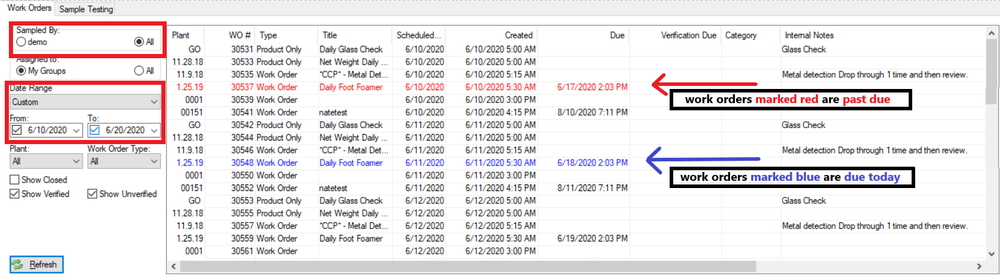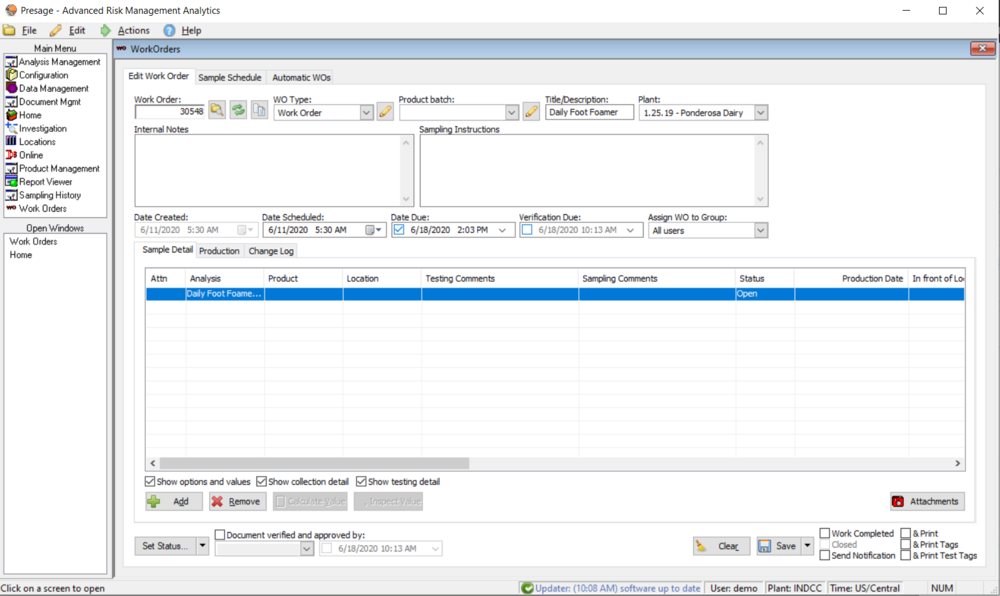Difference between revisions of "Presage/User Guide/QuickStart"
| Line 31: | Line 31: | ||
The work order will open up under the ''Work Order Screen: Edit Work Orders Tab''. Enter analyses results under the option name columns. Depending on the analysis options assigned in the ''Analyses Tab'', results are entered by checking a check box, typing in, or selecting from a drop-down list. | The work order will open up under the ''Work Order Screen: Edit Work Orders Tab''. Enter analyses results under the option name columns. Depending on the analysis options assigned in the ''Analyses Tab'', results are entered by checking a check box, typing in, or selecting from a drop-down list. | ||
[[File:Presage WorkOrders Edit.png|center]] | [[File:Presage WorkOrders Edit.png|center|1000px]] | ||
Click '''Save'''. There is an option to print and/or close the work order when saving, check the box(es) when appropriate. | Click '''Save'''. There is an option to print and/or close the work order when saving, check the box(es) when appropriate. | ||
Latest revision as of 09:16, 18 June 2020
QuickStart
The QuickStart section of the Presage User's Manual provides a quick overview of the many valuable functions Presage performs. Click Help on the top of the screen, then select Manual from the drop-down list to access the Presage User's Manual. Detailed instructions and descriptions of the features in Presage follow the QuickStart section.
QuickStart Logging In
The first screen on Presage is the Login box.
Presage will automatically insert the Windows user name into the user name field. Contact Presage support representative at 1 (800) 309-1704 to set up first user name and password. Then, click Login or hit the Enter key to login to Presage.
| Tip |
| Password is case sensitive, but the username is NOT case sensitive. |
Note: Additional users can be created and modified by following the instructions in the Configuration Screen: Users Tab.
QuickStart Main Menu
The Main Menu is the command center. The different screens in Presage are available in the Main Menu, located on the left side of the screen.
Below the Main Menu is Open Windows. Every time a new screen is opened from the Main Menu, it will show up under Open Windows. With this list, it is easy to toggle back and forth between opened screens without losing changes.
QuickStart Entering Analysis Results
Pending work orders are listed in the Home screen. To open the work order, double-click on it. Search for other work orders using the search panel under the same tab.
The work order will open up under the Work Order Screen: Edit Work Orders Tab. Enter analyses results under the option name columns. Depending on the analysis options assigned in the Analyses Tab, results are entered by checking a check box, typing in, or selecting from a drop-down list.
Click Save. There is an option to print and/or close the work order when saving, check the box(es) when appropriate.