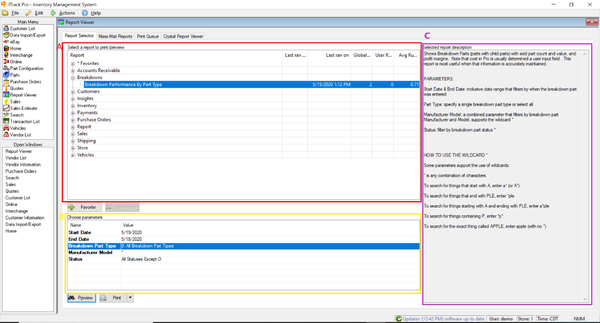Difference between revisions of "ITrack/Pro/Report Information"
| (23 intermediate revisions by 5 users not shown) | |||
| Line 1: | Line 1: | ||
[[Image: ReportDropDownMenu.png|thumb|right|600px|Report Drop Down List]] | |||
==Reports== | ==Reports== | ||
ITrack Pro offers a wide variety of reports so that you can better monitor many aspects of your business. This article will explain five of the most-used reports and explain how to set up parameters. | |||
ITrack Pro | Reports are printed from the Report Viewer screen of ITrack Pro. | ||
On the Report Selector Tab, there are three main sections to help you pick out a report. | |||
* (A) The area outlined in red is the report selection menu. From here you can select one of many report options. | |||
* (B) The area outlined in yellow is the parameter menu, this allows you to specify certain details, such as the time range, of a selected report | |||
* (C) The area outlined in purple gives a summary of the selected report | |||
==Aging== | ==Aging== | ||
Aging reports contain information regarding your customers' accounts. | The Aging report is found under the Accounts Receivable report type. Aging reports contain information regarding your customers' accounts. You can use this report see who owes you money and how long it has been since they purchased the item. | ||
'''Parameters:''' | |||
As of date: Enter today's date to see the up-to-date aging information. You can select a past date to run the report historically (to see what your aging balances were as of a given date). This is the effective End Date for all activity (ever) that came before. | |||
Hide Balanced: Optionally hide customers with total customer balance of 0.00 | |||
([http://wiki.isoftdata.com/index.php/Image: | ([http://wiki.isoftdata.com/index.php/Image:AgingReport.PNG Aging Report]) | ||
==Inventory Quick Totals== | ==Inventory Quick Totals== | ||
The Inventory Quick Totals report prints a live summary of your current inventory, including: | The Inventory Quick Totals report is available under the Inventory report type. This report prints a live summary of your current inventory, including: | ||
*Total SKUs in stock | *Total SKUs in stock | ||
| Line 38: | Line 34: | ||
*Total cost in inventory | *Total cost in inventory | ||
Parameters: | '''Parameters:''' | ||
Store #: You may enter a store # to view only inventory related to that specific store. If you only have one store, enter 1, or leave the parameter blank. | |||
([http://wiki.isoftdata.com/index.php/Image:InventoryQuickToolsReport.PNG Inventory Quick Totals]) | ([http://wiki.isoftdata.com/index.php/Image:InventoryQuickToolsReport.PNG Inventory Quick Totals]) | ||
==Sales by | ==Sales by Salesman== | ||
This report is located under the Sales Report Type. It displays the invoices and sales for the date range provided, divided up by salesperson. | |||
'''Parameters:''' | |||
Start Date & End Date: Inclusive date range | |||
Salesman: Leave blank to view all sales, or specify one salesman for the report | |||
([http://wiki.isoftdata.com/index.php/Image:SalesBySalespersonReport.PNG Sales by Salesperson Report]) | ([http://wiki.isoftdata.com/index.php/Image:SalesBySalespersonReport.PNG Sales by Salesperson Report]) | ||
| Line 52: | Line 54: | ||
==Sales by Tax Type== | ==Sales by Tax Type== | ||
This | This report is located under the Sales report type. It displays the invoices and sales for the date range provided, divided up by tax type. | ||
'''Parameters:''' | |||
Start Date & End Date: Enter the start and end dates, then click Print. | |||
([http://wiki.isoftdata.com/index.php/Image:SalesByTaxTypeReport.PNG Sales by Tax Type Report]) | ([http://wiki.isoftdata.com/index.php/Image:SalesByTaxTypeReport.PNG Sales by Tax Type Report]) | ||
==Sales | ==Sales Detail== | ||
The Sales Detail report can be found under the Sales Report Type. It gives a straight list of invoices without dividing them to one customer per page. | |||
'''Parameters:''' | |||
Start Date & End Date: Enter a date range to view sales within that range. | |||
([http://wiki.isoftdata.com/index.php/Image:SalesListReport.PNG Sales List Report]) | ([http://wiki.isoftdata.com/index.php/Image:SalesListReport.PNG Sales List Report]) | ||
[[Category:Pro Extensions]] | ==Other Tabs== | ||
In addition to the Report Selector Tab, there are three others: | |||
*'''Mass Email Reports Tab'''- this tab is used to send out report information, often billing to large numbers of people. | |||
*'''Print Queue Tab'''- this tab is used to view past times you have printed from ITrack. It can be used to troubleshoot printer errors. | |||
*'''Crystal Report Viewer Tab'''- this tab can be used to preview how a report would look before printing it. | |||
[[Category:ITrack/Pro/Extensions]] | |||
Latest revision as of 13:40, 19 May 2020
Reports
ITrack Pro offers a wide variety of reports so that you can better monitor many aspects of your business. This article will explain five of the most-used reports and explain how to set up parameters.
Reports are printed from the Report Viewer screen of ITrack Pro.
On the Report Selector Tab, there are three main sections to help you pick out a report.
- (A) The area outlined in red is the report selection menu. From here you can select one of many report options.
- (B) The area outlined in yellow is the parameter menu, this allows you to specify certain details, such as the time range, of a selected report
- (C) The area outlined in purple gives a summary of the selected report
Aging
The Aging report is found under the Accounts Receivable report type. Aging reports contain information regarding your customers' accounts. You can use this report see who owes you money and how long it has been since they purchased the item.
Parameters:
As of date: Enter today's date to see the up-to-date aging information. You can select a past date to run the report historically (to see what your aging balances were as of a given date). This is the effective End Date for all activity (ever) that came before.
Hide Balanced: Optionally hide customers with total customer balance of 0.00
Inventory Quick Totals
The Inventory Quick Totals report is available under the Inventory report type. This report prints a live summary of your current inventory, including:
- Total SKUs in stock
- Total parts in stock
- Core value in inventory
- Retail value in inventory
- Wholesale value in inventory
- Total cost in inventory
Parameters:
Store #: You may enter a store # to view only inventory related to that specific store. If you only have one store, enter 1, or leave the parameter blank.
Sales by Salesman
This report is located under the Sales Report Type. It displays the invoices and sales for the date range provided, divided up by salesperson.
Parameters:
Start Date & End Date: Inclusive date range
Salesman: Leave blank to view all sales, or specify one salesman for the report
Sales by Tax Type
This report is located under the Sales report type. It displays the invoices and sales for the date range provided, divided up by tax type.
Parameters:
Start Date & End Date: Enter the start and end dates, then click Print.
Sales Detail
The Sales Detail report can be found under the Sales Report Type. It gives a straight list of invoices without dividing them to one customer per page.
Parameters:
Start Date & End Date: Enter a date range to view sales within that range.
Other Tabs
In addition to the Report Selector Tab, there are three others:
- Mass Email Reports Tab- this tab is used to send out report information, often billing to large numbers of people.
- Print Queue Tab- this tab is used to view past times you have printed from ITrack. It can be used to troubleshoot printer errors.
- Crystal Report Viewer Tab- this tab can be used to preview how a report would look before printing it.