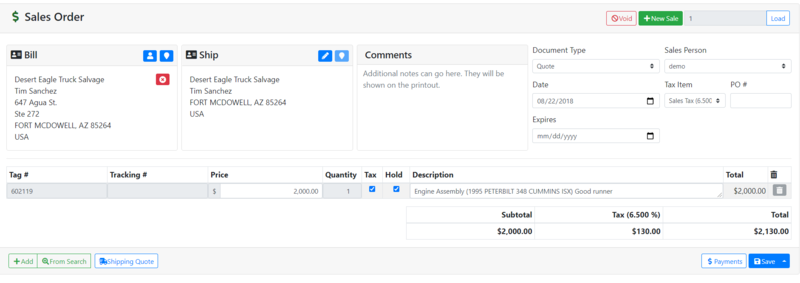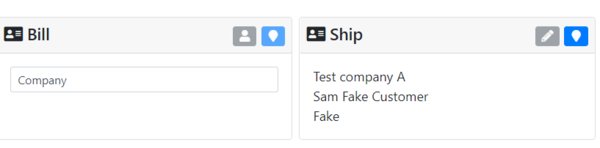Difference between revisions of "ITrack/Chromium Sale Page"
From ISoft Wiki
< ITrack
Jump to navigationJump to search
| Line 26: | Line 26: | ||
*Here is where you can enter the customer for a sale. | *Here is where you can enter the customer for a sale. | ||
*Simply type into the search bar labeled company the name of the customer, the name of their company, etc. With this information, Chromium will do a search of all your customers and return the one that best fits your search. | *Simply type into the search bar labeled company the name of the customer, the name of their company, etc. With this information, Chromium will do a search of all your customers and return the one that best fits your search. | ||
*After selecting a customer, the little '''Person''' button will turn blue, click this button if you want to open up the customer and edit any of their information on the [[ITrack/ | *After selecting a customer, the little '''Person''' button will turn blue, click this button if you want to open up the customer and edit any of their information on the [[ITrack/Chromium_Customer_Info_Page|customer page]]. | ||
===The Item Section=== | ===The Item Section=== | ||
Revision as of 15:32, 22 May 2020
The sales tab allows the user to create a record of one of many financial documents, including
- Delivery
- Quote
- Work Order
- Invoice
- Internet Order
The customer Section
- Here is where you can enter the customer for a sale.
- Simply type into the search bar labeled company the name of the customer, the name of their company, etc. With this information, Chromium will do a search of all your customers and return the one that best fits your search.
- After selecting a customer, the little Person button will turn blue, click this button if you want to open up the customer and edit any of their information on the customer page.