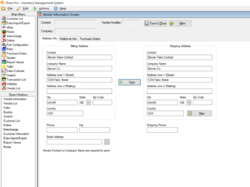Difference between revisions of "ITrack/Pro/Vendor Screen"
From ISoft Wiki
Jump to navigationJump to search
| Line 3: | Line 3: | ||
To add a new vendor: | To add a new vendor: | ||
[[Image:AddVendor.png|thumb|left|250px| | [[Image:AddVendor.png|thumb|left|250px|Adding a Vendor]] | ||
# Click Vendor List in the Main Menu. | # Click Vendor List in the Main Menu. | ||
| Line 10: | Line 10: | ||
# When you are finished entering vendor information, click the Save & Close button. | # When you are finished entering vendor information, click the Save & Close button. | ||
=== | ==ITrack Tips== | ||
* '''Entering the Zip Code will automatically fill out the city, state and country fields.''' | |||
* '''If the Shipping Address is the same as the Billing Address clicking the Copy>> button will automatically copy the address fields.''' | |||
Revision as of 08:29, 10 June 2009
QuickStart Adding a New Vendor
Adding a New Vendor
To add a new vendor:
- Click Vendor List in the Main Menu.
- Click the Add button at the bottom of the page and the Vendor Information Screen will open.
- Enter the address into the appropriate fields.
- When you are finished entering vendor information, click the Save & Close button.
ITrack Tips
- Entering the Zip Code will automatically fill out the city, state and country fields.
- If the Shipping Address is the same as the Billing Address clicking the Copy>> button will automatically copy the address fields.