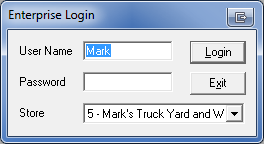Difference between revisions of "QuickStart Logging In"
From ISoft Wiki
Jump to navigationJump to search
Tonymerritt (talk | contribs) |
Tonymerritt (talk | contribs) |
||
| Line 8: | Line 8: | ||
Type your username and password and then click the Login button or hit the enter key on your keyboard. | Type your username and password and then click the Login button or hit the enter key on your keyboard. | ||
<table style="background-color:#FFE4C4; border:1px solid black" bgcolor="blue"|cell1| ><tr><td> '''ITrack Tip:''' ITrack has numerous optional fields. They provide more detail about the parts but may not be required by your local manager.</table> | |||
Congratulations, you are now ready to use ITrack Enterprise! | Congratulations, you are now ready to use ITrack Enterprise! | ||
Additional users can be created and modified by following the instructions in the Itrack Enterprise for Heavy Trucks: Administrators Guide or contact your manager and have them add you as a new user. | Additional users can be created and modified by following the instructions in the Itrack Enterprise for Heavy Trucks: Administrators Guide or contact your manager and have them add you as a new user. | ||
Revision as of 14:33, 12 June 2009
QuickStart Logging In
The first screen you see of the ITrack Enterprise Inventory System is the Login box.
Type your username and password and then click the Login button or hit the enter key on your keyboard.
| ITrack Tip: ITrack has numerous optional fields. They provide more detail about the parts but may not be required by your local manager. |
Congratulations, you are now ready to use ITrack Enterprise!
Additional users can be created and modified by following the instructions in the Itrack Enterprise for Heavy Trucks: Administrators Guide or contact your manager and have them add you as a new user.