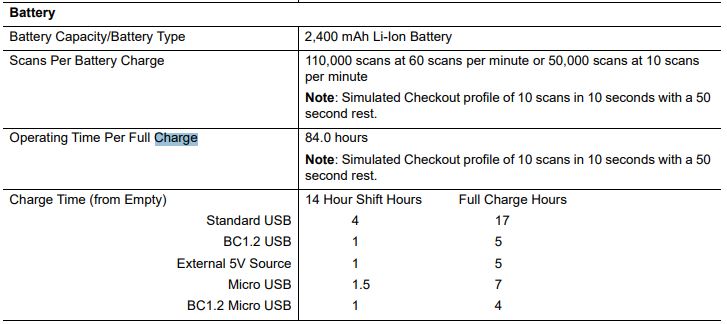Difference between revisions of "Zebra DS2278 Scanner"
From ISoft Wiki
Jump to navigationJump to search
| Line 4: | Line 4: | ||
==Quick Start Guide== | ==Quick Start Guide== | ||
* The fastest way to get started is to scan the appropriate barcode for your device type. | * The fastest way to get started is to scan the appropriate barcode for your device type. **Make sure your device is fully charged! | ||
* This model of scanner can scan from a high resolution monitor or screen | * This model of scanner can scan from a high resolution monitor or screen | ||
* Each of the barcodes below will change the defaults on your scanner. You will need to "forget" or "remove" the device in your Bluetooth settings and reconnect | * Each of the barcodes below will change the defaults on your scanner. You will need to "forget" or "remove" the device in your Bluetooth settings and reconnect | ||
Revision as of 11:09, 9 January 2020
This page will cover how to setup a Zebra DS2278 Bluetooth Barcode Scanner to work with iSoft products on mobile devices.
Scanner Info
Quick Start Guide
- The fastest way to get started is to scan the appropriate barcode for your device type. **Make sure your device is fully charged!
- This model of scanner can scan from a high resolution monitor or screen
- Each of the barcodes below will change the defaults on your scanner. You will need to "forget" or "remove" the device in your Bluetooth settings and reconnect
- Android using Chrome
- iOS using iTrack App
Charging the Scanner
- The charging circuit on the scanner is capable of using as much current as possible based on the power source
- Preferred Method: use a BC1.2 Compliant Micro USB adapter to a wall outlet (higher current charging capability above 900 mA)