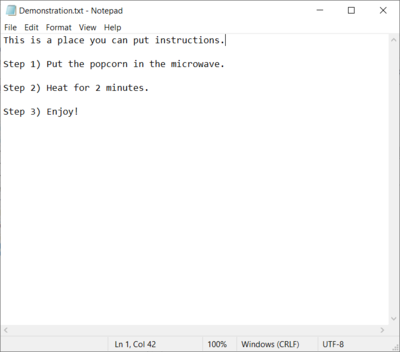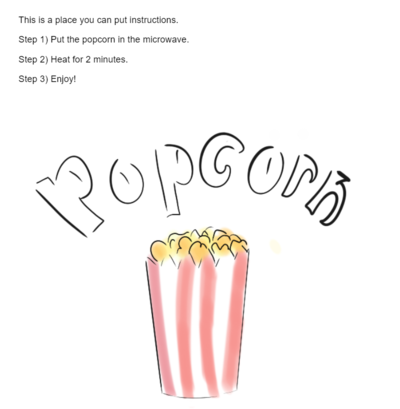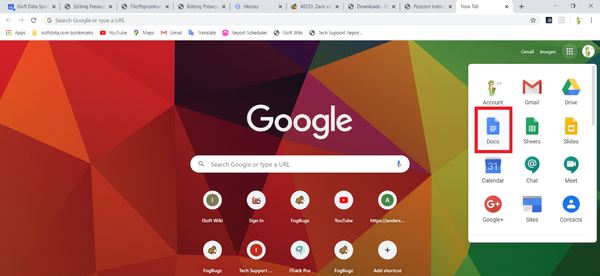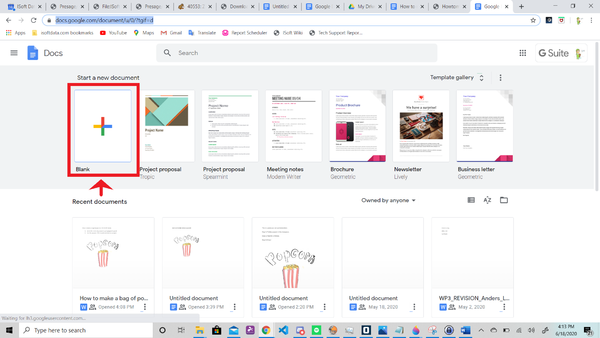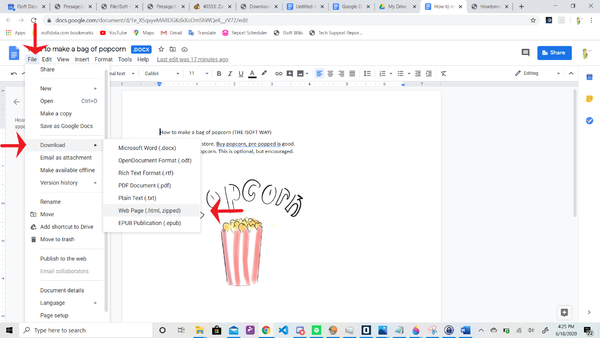Difference between revisions of "Presage/User Guide/Document Management Screen/converting-doc-to-html"
From ISoft Wiki
Jump to navigationJump to search
| Line 23: | Line 23: | ||
Click '''File>Download>Web page (.html, zipped). | Click '''File>Download>Web page (.html, zipped). | ||
From here, you can extract the files from the downloaded .zip file, and upload the .html file. | From here, you can extract the files from the downloaded .zip file, and upload the .html file. | ||
==What if I already have my word document and I don't want to rewrite all of it in Google Docs?== | |||
Revision as of 15:31, 18 June 2020
Let's say you have a document like this:
Editing a document in Google Docs
But you want it to have some images as well.
While you may want to do this through a word document, Presage does not support uploading files of such a format. HOWEVER, presage does support uploading an HTML file. Here is how you can create a nice looking document with pictures and save it as an HTML file
First, go to Google docs.
From here, you can create a fresh Google Doc, or, upload an existing word document to Google Docs. Let's make a new Google doc.
Once you have made the google doc and added the images you wanted, Click File>Download>Web page (.html, zipped). From here, you can extract the files from the downloaded .zip file, and upload the .html file.