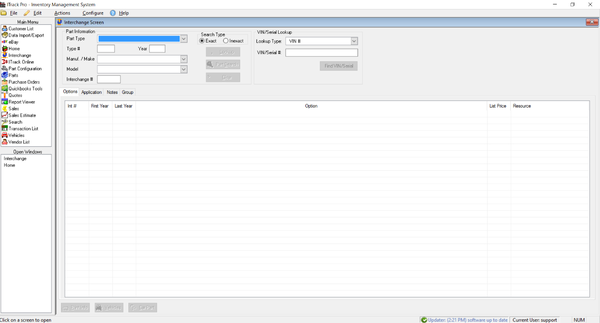Difference between revisions of "ITrack/Pro/Interchange Screen"
(No difference)
|
Revision as of 09:51, 10 July 2009
Option Tab
Click on Interchange in the Main Menu to bring up the Interchange Screen. When you first open this screen, the Options tab will be selected. The Options tab is where you will search for the interchangeability of a part. Fill in the information about the part and click the Lookup button. In our example we looked up an engine for a Ford Taurus. The results will display under Options and all of the different engines that are available for a Ford Taurus are shown. Now, select the one your customer needs. (Interchange Example)
Now, when you click on the Application and Notes tabs, the information displayed will be interchangeable parts for this engine and instructions on how to install it.
Application Tab
Click on the Application tab to see different engines that are interchangeable with your part. If you want to check to see if you have one of the parts in your inventory, click on that part and it will turn blue. Now, click on the Part Search button and ITrack will search for that interchange number in your inventory. This does not close the Interchange Screen so you can easily go back to your interchange lookup if you do not find the part. (Application Tab)
When you find the part you are going to use, select that part by clicking on it and then click on the Notes tab to see if there are any special instructions for installing the part.
Notes Tab
The Notes tab displays helpful information about installing the part. Some parts may require modifications before being installed in a different vehicle. (Notes Tab)
Group Tab
The Group tab allows you to create new interchange information for parts that are not already in your interchange. Most parts and their interchangeability are already in the system, but you may know of other interchangeable parts not in the system.
First, click the New Group button in the lower right of the screen. ITrack will automatically assign a new interchange number for your grouping. Next, enter in the part information and then enter the make and model for the first vehicle that is interchangeable with this part. You can also set a year range and side for the part. You can also click the Add From Search button to search for a part instead of entering one manually. You may also wish to fill in the pricing information on the right side of the screen. Click the Add This button and now that part for the make and model you entered will be listed as having that interchange number. Now, when you do an interchange search, the part you have grouped will show up and your new interchange information will be displayed. In the future you can return to the Group tab and add more interchangeable vehicles to this part or remove ones that you discover are not actually interchangeable. The part will now show up as being in the current group. Now, add more vehicles that have an interchangeable version of this part. (Group Tab)