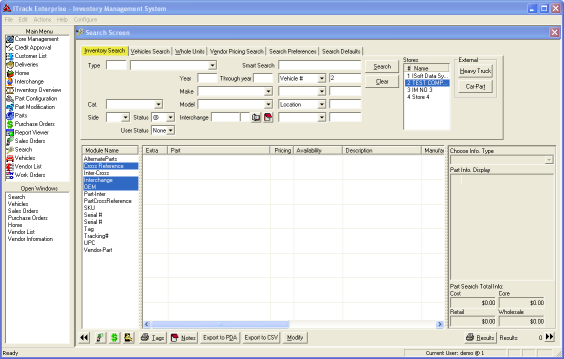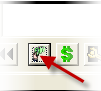Difference between revisions of "ITrack/Enterprise/QuickStart Searching for Parts"
Tonymerritt (talk | contribs) |
Tonymerritt (talk | contribs) |
||
| Line 11: | Line 11: | ||
[[Image:Sell button wiki.png]] | [[Image:Sell button wiki.png]] | ||
<table style="background-color:#FFE4C4; border:1px solid black" bgcolor="blue"|cell1| ><tr><td> '''ITrack Tip:''' The Sell button is a small icon of a hand holding money.</table> | |||
To try a new search, click the '''Clear''' button. Practice using the Inventory Search tab by doing a variety of searches. When you are finished searching for parts, click on the ''Vehicles Search'' tab to search for a vehicle. You will notice that searching for vehicles is nearly identical to searching for parts. | |||
Revision as of 15:13, 12 June 2009
QuickStart Searching for Parts
1.Click on the Search button in the Main Menu to bring up the Search Screen. The Inventory Search tab will be selected. The more information that you enter in the fields, the fewer number of results will be returned. (Leaving all fields blank will find all available parts.) 2.If you were to search for an Engine Parts, Misc., you would enter 3990 (the part number for Engine Parts, Misc.) in the Type # field.
3. Click the Search button on the right side of the screen to see the inventoried engines. Once you have results for your search, you may choose to print out your search results or sell a part to a customer. Clicking on the Sell button brings up the Sales Order Screen.
| ITrack Tip: The Sell button is a small icon of a hand holding money. |
To try a new search, click the Clear button. Practice using the Inventory Search tab by doing a variety of searches. When you are finished searching for parts, click on the Vehicles Search tab to search for a vehicle. You will notice that searching for vehicles is nearly identical to searching for parts.