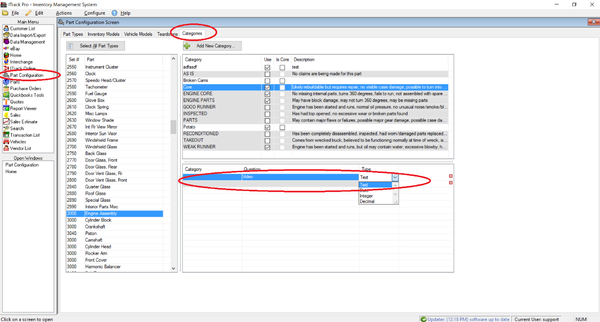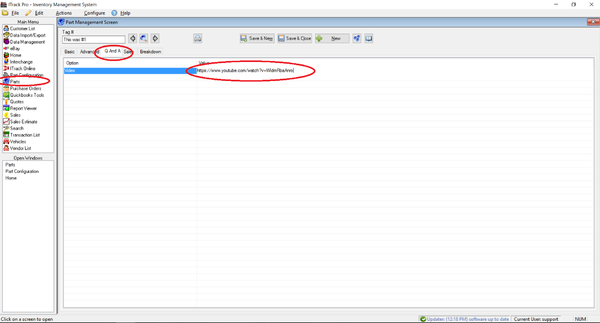Difference between revisions of "ITrack/Adding Video to Parts"
From ISoft Wiki
< ITrack
Jump to navigationJump to search
Hheffelbower (talk | contribs) |
Hheffelbower (talk | contribs) (→ITrack Pro: Updated with images -- HH) |
||
| Line 1: | Line 1: | ||
==How to Add a Video to Parts on ITrack== | ==How to Add a Video to Parts on ITrack== | ||
===ITrack | ===ITrack Pro=== | ||
#To begin the process, upload your video to '''Youtube''' ([https://support.google.com/youtube/topic/2888648?hl=en Instructions on the Google site]).[[File:20743.png|600px|thumb|right|Part Configuration Screen, Categories tab]][[File:20743a.png|600px|thumb|right|Parts Screen, Q And A tab]] | #To begin the process, upload your video to '''Youtube''' ([https://support.google.com/youtube/topic/2888648?hl=en Instructions on the Google site]).[[File:20743.png|600px|thumb|right|Part Configuration Screen, Categories tab]][[File:20743a.png|600px|thumb|right|Parts Screen, Q And A tab]] | ||
##If you do not already have a Youtube account, you will need to create one. | ##If you do not already have a Youtube account, you will need to create one. | ||
Latest revision as of 15:05, 23 May 2016
How to Add a Video to Parts on ITrack
ITrack Pro
- To begin the process, upload your video to Youtube (Instructions on the Google site).
- If you do not already have a Youtube account, you will need to create one.
- Once you have signed into your Youtube account - upload your video.
- When the video is done uploading a link to your Youtube Video will appear under the 'Sharing Options' section in the 'URL' field.
- Open the Part Configuration Screen and select the type number of the part that you would like to add a video to.
- In the Part Configuration screen, select the Categories tab.
- Select the Set Number you wish to contain video (pictured, Engine Assembly).
- Select any Category, this choice will not limit the video option (pictured, Core).
- In the Question section, leave the Category field blank, The Question must be Video, and the Type field must be Text (pictured, bottom-right).
- Close out of that screen. It will save your changes automatically..
- Now open up the search screen and find the part that you would like to add the video to.
- Once the results area has been populated, double click on the desired part to bring it up in the Inventory Screen.
- Click on the 'Q And A' tab, and paste the link to the Youtube video into the 'Value' field.
- Click the 'Save & Close' button.
- Your part now has a video attached to it!