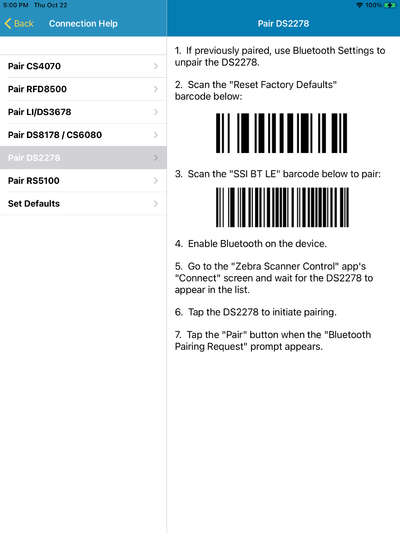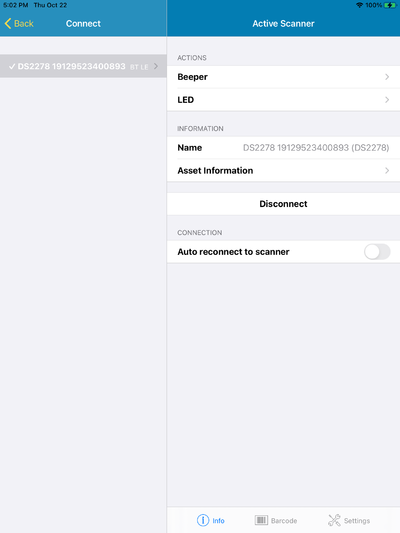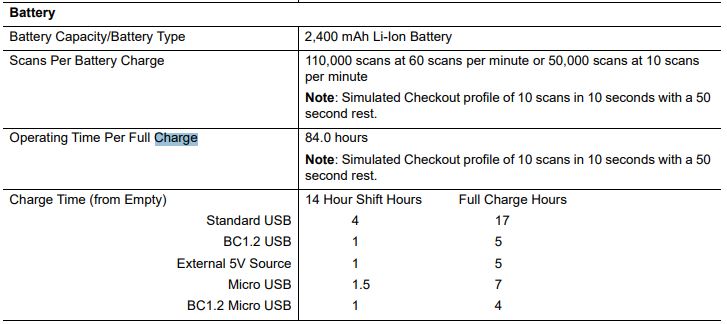Zebra DS2278 Scanner
From ISoft Wiki
Revision as of 10:03, 26 October 2020 by Daytonlowell (talk | contribs)
This page will cover how to setup a Zebra DS2278 Bluetooth Barcode Scanner to work with iSoft products on mobile devices.
Scanner Info
- Approx Cost: $190-$280 depending on accessories and support
- Important Features: Bluetooth, 14 hour+ battery life, 5ft drop, 36 month warranty, 123Scan app, SDKs for iOS, Android, Windows
Quick Start Guide
Android using Chrome
- The fastest way to get started is to scan the appropriate barcode for your device type. **Make sure your device is fully charged!
- This model of scanner can scan from a high resolution monitor or screen
- Each of the barcodes below will change the defaults on your scanner. You will need to "forget" or "remove" the device in your Bluetooth settings and reconnect
- The below barcodes have the following settings: Prefix : Suffix $, HID features for iOS, Host: HID BT Classic
iOS using ITrack LX App
Tip: You do not need to set up this device as a keyboard wedge
1. You first need to install the Zebra iOS app https://apps.apple.com/us/app/zebra-scanner-control/id1034012069
2. Open that app and go to Connection Help > Pair DS2278
3. Follow the onscreen instructions
4. Go back to the main screen and choose Connect
5. Tap on the DS2278 and choose Disconnect(this will disconnect it from the Zebra app so we can connect it to the ITrack LX app)
6. Go to the ITrack LX app and after a few seconds you should hear a connection beep from the scanner. Scanning in the ITrack LX app with the DS2278 should now work.
Charging the Scanner
- The charging circuit on the scanner is capable of using as much current as possible based on the power source
- Preferred Method: use a BC1.2 Compliant Micro USB adapter to a wall outlet (higher current charging capability above 900 mA)