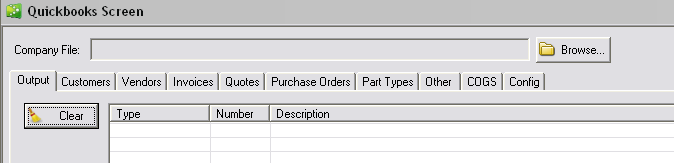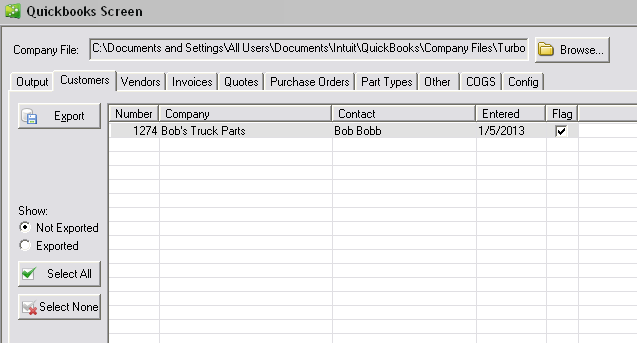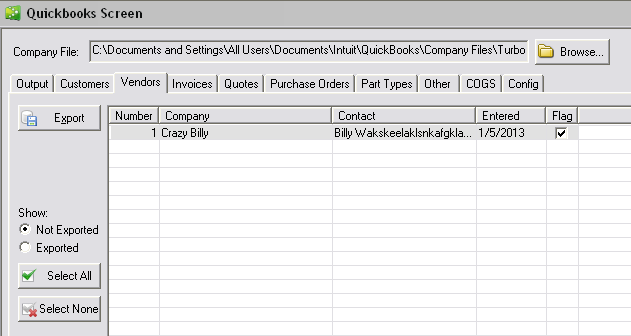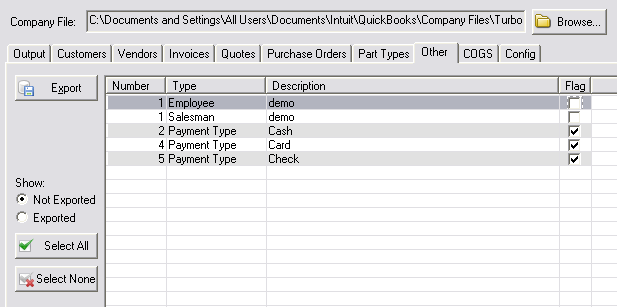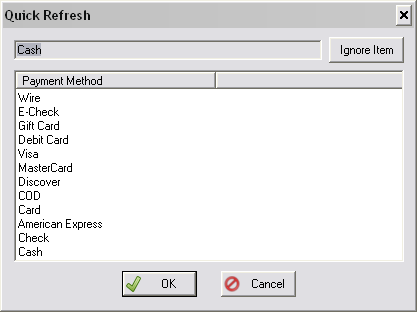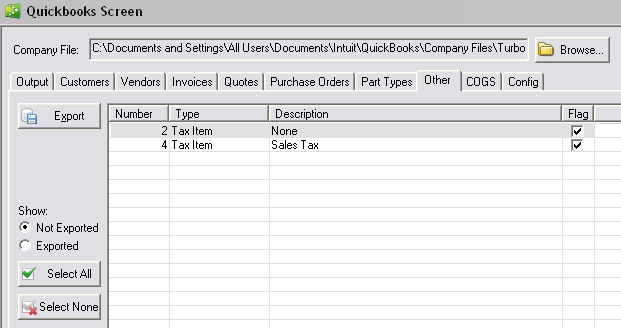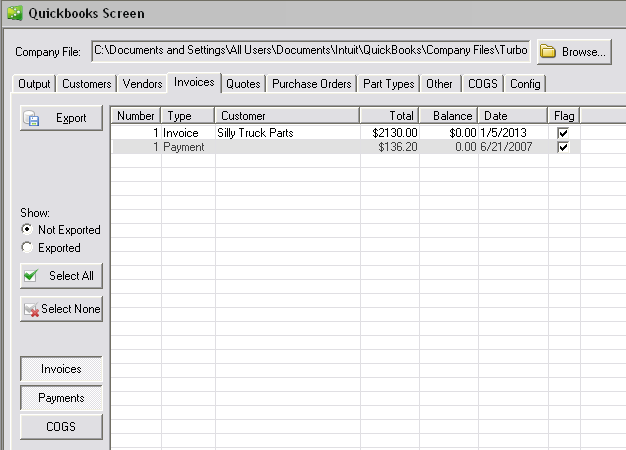ITrack/Pro/Quickbooks Screen/Installation
From ISoft Wiki
< ITrack | Pro | Quickbooks Screen
Jump to navigationJump to search
So you're setting up the Quickbooks Toolkit screen!
Installing on the client machine
We can not link Quickbooks and ITrack Pro until the customer has Quickbooks all set up (because we don't know - and shouldn't know - the inner workings of the customer's accounting methods). Once Quickbooks is set up according to their accounting methods just follow these steps:
- Install the latest version of the Quickbooks SDK (currently 8.0)
- Requires a restart.
- Put Quickbooks into multi-user mode (File->Switch to Multi-User mode)
- Make sure the ITrack Quickbooks Toolkit is pointed at the same company file as the one open in Quickbooks
- Initiate communication with Quickbooks from the ITrack Quickbooks Toolkit
- Go back to Quickbooks, set it up to always be able to communicate, even when Quickbooks is not turned on
Dependencies
You will not be able to push certain objects to Quickbooks until all of the objects that they depend on are successfully linked with Quickbooks.
Here are the objects that can be exported to Quickbooks, followed by the objects that they depend on:
Invoice
- Customer
- Salesman
- Tax item
Check (a negative payment)
- Payment method
- Customer
- Account receivable
- Bank
Journal Entry
- Debit account
- Credit account
Part Type
- Income account
- Expense account
Payment
- Payment method
- Customer
- Account receivable
Purchase Order
- Vendor
Quote
- Customer
- Salesman
- Tax item
Lineitem
For invoices, quotes, or purchase orders.
These are not required, but if ITrack thinks that they exist in Quickbooks, it will attempt to reference them.
- Part type
- Category
Integrating ITrack Pro and QuickBooks
- You will need to know where the QuickBooks Company File is stored. Once you have that information, on the QuickBooks Toolkit there is a textbox at the top of the screen; click the "Browse" button and navigate to where the QuickBooks Company File is stored.
- Integrating ITrack Enterprise with QuickBooks is a whole different ballgame...
- If QuickBooks has already been integrated with ITrack Pro, then it should be relatively simple to start pushing invoices and payments over to QuickBooks. If you are integrating QuickBooks with an ITrack Pro Customer for the first time, it gets a lot more complicated (ESPECIALLY if the customer has already been using QuickBooks for a while before integrating it with ITrack Pro). Here is the general idea of how to integrate QuickBooks with ITrack Pro if the customer has not been using QuickBooks previously to integrating it with ITrack Pro:
Push Customers Over
- The goal here is to get the customer list in ITrack Pro to be the same as the customer list in QuickBooks.
- In the QuickBooks Screen of ITrack Pro, go to the Customers Tab. You should see a whole bunch of customers ready to be exported. All of the customers that have the checkbox checked will be exported over to QuickBooks after you hit the 'Export' button.
- You can check that the customers went into QuickBooks by clicking the "Customers" button at the top toolbar inside of QuickBooks.
Push Vendors Over
- As with customers, you want the vendor list in ITrack Pro to match the vendor list in QuickBooks.
- In the QuickBooks Screen, go to the Vendors tab, select the vendors you want to export to QuickBooks (using the checkboxes), and click the "Export" button.
- To verify that the vendors made it over, you can click the "Vendors" button in the top toolbar inside of QuickBooks.
Push Over the Misc. Part Type
- For later configuration efforts, you will probably want to push over the Misc. Part type. Go to the Part Types in the QuickBooks screen inside of ITrack Pro.
- Click the "Select None" button.
- Scroll down to the bottom of the page and check the box next to Number 9990 - Miscellaneous Parts; then hit the "Export" button.
Push Over Salespeople and Payment Types
- In the "Other" tab of the QuickBooks Toolkit in ITrack Pro, you can export Salespeople and Payment Types.
- For salespeople there will be an entry for each worker that has an "Employee" type and a "Salesman" type. Selecting the checkbox on either the Employee type or Salesman type will select the other checkbox for that same user as well.
- Once you have selected the employees and payment types you want to push to QuickBooks, hit the "Export" Button.
- The Cash and Check payment types will probably already be in QuickBooks, so instead of exporting them you will need to synch them up with QuickBooks. To synch the payment types, double click on them and select the corresponding entry in the window that appears.
- You can check on the sales representative list in QuickBooks by going to 'Lists >> Customer & Vendor Profile Lists >> Sales Rep List'. You can check the payment types in QuickBooks by going to 'Lists >> Customer & Vendor Profile Lists >> Payment Method List'.
Configuring the Accounts
- YOU WILL NEED TO CHECK WITH THE COMPANY ACCOUNTANT/BOOKKEEPER TO COMPLETE THIS SECTION
- This is the internal accounting principles that the specific customer runs by, you can not assume that it will be the same for every yard, so be very careful here. Even so, here is a general idea of what you are looking for on the Config tab:
- Part Type Income Account: Inside of QuickBooks, create a new Income Account called 'ITrack Sales' and make it a subaccount of the main Income Account. After 'ITrack Sales' is created then assign it to the Part Type Income Account in ITrack.
[Needs more in-depth steps of how to do this]
- Part Type Expense Account: This is not really used, you can leave it blank.
- Tax Type Vendor: The Vendor that tax types should be associated with. Probably the IRS or State Revenue Service, if the accountant does not want to use that, then you can create a vendor called 'Sales Tax' in QuickBooks and assign it to the Tax Type Vendor in ITrack.
[Needs more in-depth steps of how to do this]
- Credit Memo Account: The bank that the company goes to.
- Payment Account: Use the Accounts Receivable account.
[Show where that is at in QuickBooks]
- Check Bank: The bank that the company goes to.
- Check Account: Use the Accounts Receivable account like the Payment Account.
- Invoice Other: Assign this to the Misc. Part Type that we pushed over earlier.
- Invoice Account: Something related to 'Accounts Receivable'.
[Needs better instructions]
- Part Type Income Account: Inside of QuickBooks, create a new Income Account called 'ITrack Sales' and make it a subaccount of the main Income Account. After 'ITrack Sales' is created then assign it to the Part Type Income Account in ITrack.
| Tip |
| Payments exported to QuickBooks get sent to the "Undeposited Funds" account, even if the account is renamed to something else. |
Synching up Tax Types
- Now that we have the Config tab all set up, we can push over tax types, or rather synch them up with what is in QuickBooks.
- Back on the "Other" tab in the QuickBooks Screen in ITrack you will notice that the tax types went from being gray to being a solid black color. Unfortunately, if you try to export them you will receive errors. Instead you will need to enter those tax types into QuickBooks (if they are not already there), then synch the tax types.
- To add the tax items into QuickBooks, inside of QuickBooks go to 'Edit >> Preferences >> Sales Tax >> Company Preferences'.
- Click the 'Add Sales Tax Item'
- Type: Sales Tax Item
- Sales Tax Name: (... the name of the tax, such as 'Sales Tax' or 'None')
- Tax Rate (%): (The percentage of tax, such as '6.5%' or '0.0%')
- You will need to do this for each tax item you want to synch between ITrack and QuickBooks. After all of the tax items have been entered, make sure that 'Your most common sales tax item' is set to 'Sales Tax' in the QuickBooks Company Preferences'.
- Back in the 'Other' tab of the QuickBooks Screen in ITrack, double click on the tax item to synch it up with QuickBooks.
Push Invoices & Payments
- You should now be ready to push invoices from ITrack to QuickBooks. This can be done from the Invoices tab of the QuickBooks Screen in ITrack Pro. Make sure to hit the 'Payments' button to see available payments that can be exported.
- After selecting the invoices and payments that you want to push over, click the 'Export' button.
- Inside of QuickBooks you can verify that the invoices and payments made it over by clicking on the 'Customer' button at the top toolbar inside of QuickBooks, then selecting the customer from the list. The invoices and payments should be in the results area.
- The payments should be deposited funds. To check that go to Char to Accounts >> ITrack Sales >> Banking >> Make Deposit >> Undeposited Funds, and the payment amount should show in there.
- Make sure you void out the invoice and payment you pushed over - both in ITrack and in QuickBooks.