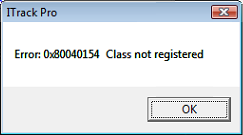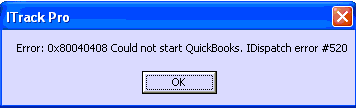ITrack/Pro/Quickbooks Screen
Quickbooks is an accounting software package that we are able to link with ITrack.
Setting up on a client machine
We can not link Quickbooks and ITrack Pro until the customer has Quickbooks all set up (because we don't know - and shouldn't know - the inner workings of the customer's accounting methods). Once Quickbooks is set up according to their accounting methods just follow these steps:
- Install the latest version of the Quickbooks SDK (currently 8.0)
- Requires a restart.
- Put Quickbooks into multi-user mode (File->Switch to Multi-User mode)
- Make sure the ITrack Quickbooks Toolkit is pointed at the same company file as the one open in Quickbooks
- Initiate communication with Quickbooks from the ITrack Quickbooks Toolkit
- Go back to Quickbooks, set it up to always be able to communicate, even when Quickbooks is not turned on
Colors
Blue text
- If items show up with blue text that means something has been modified on that document (ie. Customer, Invoice, etc) and needs to be repushed
- In the case of modified invoices, the quickbooks screen will remove the existing invoice from quickbooks and repush the modified one to replace it.
- Every time an invoice is saved it will then show up blue to be re-pushed. If users want to just reprint an invoice its best to do it from the Customer screen > Sales tab since it doesn't require a save to print, like the sales screen.
Grey text
Grey text means that it can't be sent to Quickbooks because another item needs to be pushed to Quickbooks first (ie. Invoice can't be pushed because Customer hasn't been pushed)
Grey background
Payments show up with a grey background, and COGS adjustments show up with a dark grey background.
Problems/Solutions
Quickbooks is bad and it should feel bad
You/Someone marked something as "Ignore"
You shouldn't have done that
Solution:
- Go into the database
- In the corresponding table(ex. invoice, payments), the qbid and qbes will probably be set to -1
- Set them to an empty string
- Tell them/yourself to never set something to ignore again
Object "220000-1168719388" specified in the request cannot be found. QuickBooks error message: Invalid argument. The specified record does not exist in the list. Code: 3120
Solution: In the case of a Invoice or Payment, you probably need to go to customer tab on the Quickbooks screen and double click the customer on the invoice/payment, then select the correct corresponding customer in Quickbooks. Then try to repush the invoice/payment to Quickbooks.
Error #3000 the given object ID ' in the field list is invalid
Solution: One of the things on that document haven't been pushed to QB yet. For example, it could be that the customer on an invoice has not yet been pushed to Quickbooks.
Class Not Registered
Cause: If this error occurs while attempting an export to Quickbooks from the Quickbooks Toolkit, it most likely indicates some sort of problem with your Quickbooks SDK. This can especially happen when your version of Quickbooks and/or ITrack has been upgraded but you're still using an older Quickbooks SDK.
Solution: If such is the case, an ISoft representative should install the latest version of the Quickbooks SDK (the "Merchant Services" option is not needed) on whichever computer has the problem.
Error 520 - Could not start QuickBooks
Cause: This error occurs because the QuickBooks file can not be found.
Solution: Click on the Browse button in the Quickbooks Toolkit, then navigate to the correct Quickbooks file and select it.
IDispatch Error 565
Cause: This error occurs because the user is not logged into Quicbooks as an Admin, and the settings are not configured to allow ITrack to automatically export.
Solution: Log onto Quickbooks as an Admin (which will make this error go away), and set the configurations so that ITrack can automatically export, even if Quickbooks is not on (which will make this error stay gone).
Error 3140 - Invalid reference to Quickbooks AR Account <account name> in the invoice.
Cause: A setting in Quickbooks became unassociated with its value in ITrack.
Solution: In the Quickbooks Tools Screen, go to the 'Config' tab and associate the relevant AR Accounts (Invoices, Payments, and Credit Memos), by double clicking on them and selecting the appropriate options in the list.