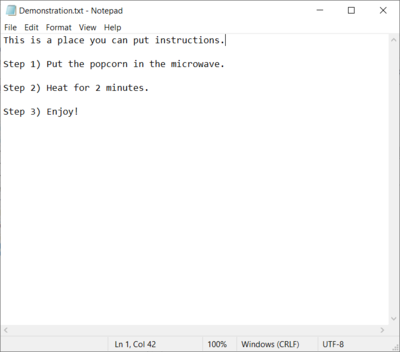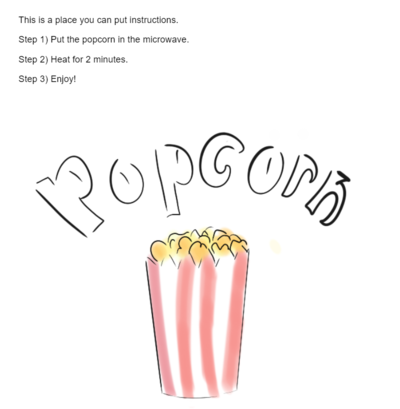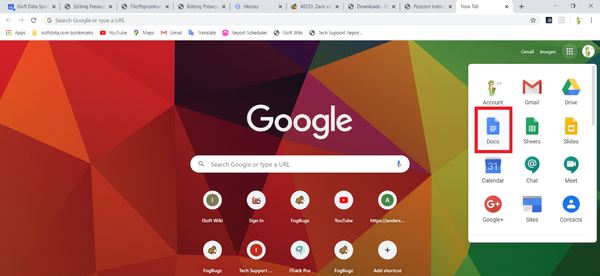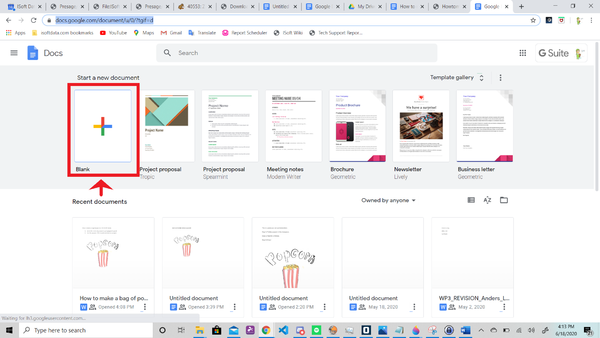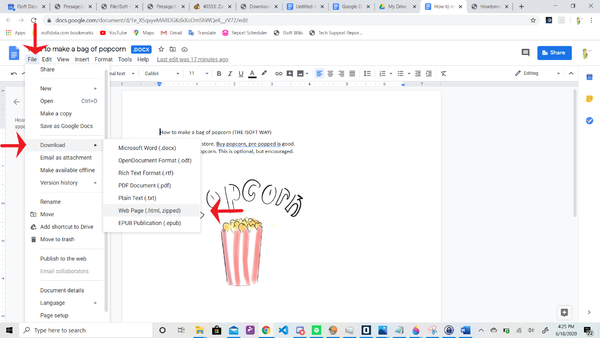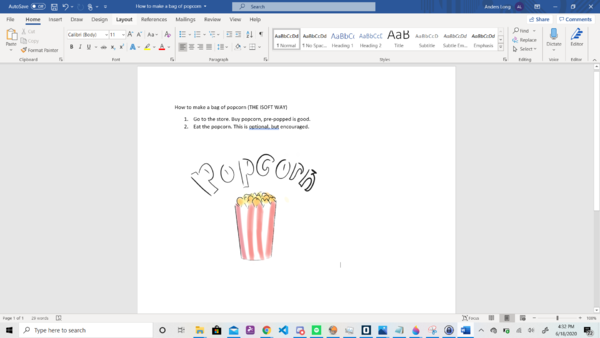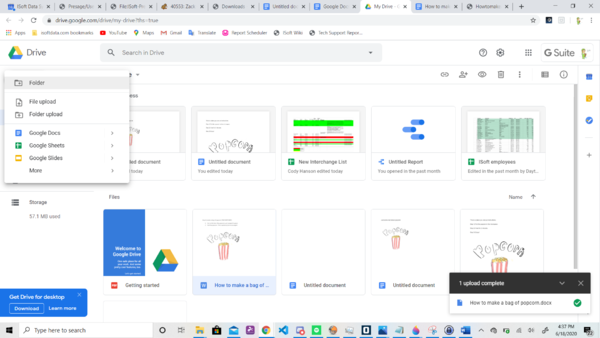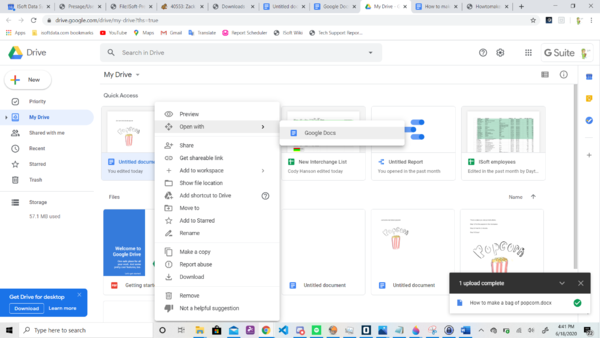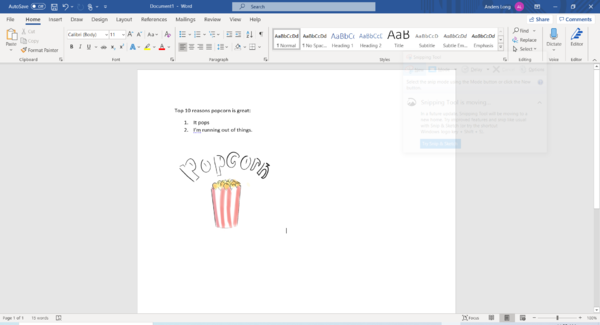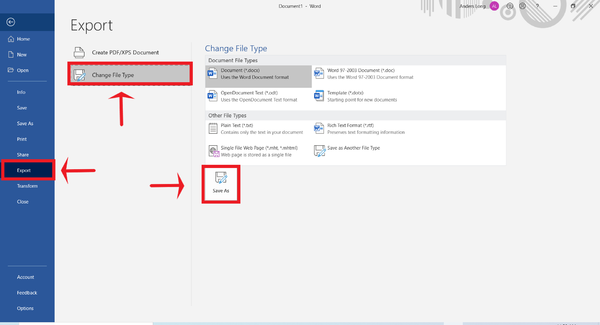Presage/User Guide/Document Management Screen/converting-doc-to-html
From ISoft Wiki
< Presage | User Guide | Document Management Screen
Jump to navigationJump to search
Revision as of 11:01, 19 June 2020 by Along (talk | contribs) (→Exporting a word document to an HTML file)
Let's say you have a document like this:
Editing a document in Google Docs
But you want it to have some images as well.
While you may want to do this through a word document, Presage does not support uploading files of such a format. HOWEVER, presage does support uploading an HTML file. Here is how you can create a nice looking document with pictures and save it as an HTML file
First, go to Google docs.
From here, you can create a fresh Google Doc, or, upload an existing word document to Google Docs. Let's make a new Google doc.
Once you have made the google doc and added the images you wanted, Click File>Download>Web page (.html, zipped). From here, you can extract the files from the downloaded .zip file, and upload the .html file.
What if I already have my word document and I don't want to rewrite all of it in Google Docs?
Never fear, Google allows you to upload a word doc to your google drive, edit it in google docs, and re-download it to your computer as a .html file, as seen below.
First, save the word document you want to use.
Next, click new > upload file and select the word document from your computer. Your word document should now be on your google drive.
Next, right click your word document and click open with > Google docs. Once you have your word file opened in Google docs, repeat the step above where you save the file as a zipped .html file.
Exporting a word document to an HTML file
In addition, from Microsoft word, you can export the word file as an HTML file.
To do this, click the file button in the top left corner. From there you can click Export > Change File Type > Save As.