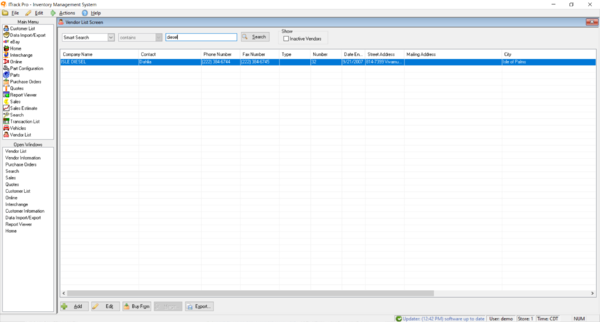ITrack/Pro/Vendor List Screen
From this screen you will be able to monitor all of your information about your vendors. From the Vendor List Screen you will be able to add, edit, delete and enter information about vendors. To get to the screen from the Main Menu, click on Vendor List.
Searching for a Vendor
To search for a vendor, first click on Vendor List from the Main Menu or the Open Windows list. This will bring up the Vendor List Screen.
At the top of the screen is a drop down list which will show the default search of Smart Search. By clicking on the down arrow in the list, you will see other search options such as Phone Number, Company Name, and City. The vendor database can be searched using any of these criteria, so it isn't a problem if you don't remember the name of the company, so long as you remember something about the vendor. The next field allows you to specify what you want the search to find in regards to the type of search you selected.
After deciding on your search criteria, type the keywords into the blank field located to the right of the middle of the screen. Next hit the enter key on your keyboard or click the Search button on your screen. This will bring up all of the vendors that fit your search request.
| Tip |
| To see even more vendor information from this screen, use the scroll bar at the bottom. |
If you want to see your entire vendor database, simply click on the Show All button located to the right of the Search button. If you are viewing multiple vendors, you can sort them in a variety of ways.
By clicking on a specific field near the top of the screen, you can sort the customers by that particular type. All fields will sort alphabetically. For example, if you click the Contact field, names that start with "A" would appear towards the top. By clicking Contact again, the results will sort in reverse alphabetical order so the names that start with "A" would appear towards the bottom.
You can choose the order of your columns so that the most important information is easily viewable. Simply click and drag and column to have it place where you want it. ITrack will remember your column order.
By highlighting a vendor, you can then choose to edit, delete or buy from that vendor by selecting the corresponding button located at the bottom of the screen.
Clicking the Buy From button will bring up the Purchase Orders Screen. See "Purchase Orders" for information regarding purchase orders.