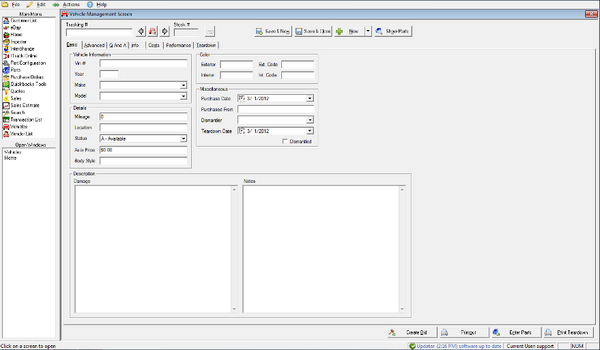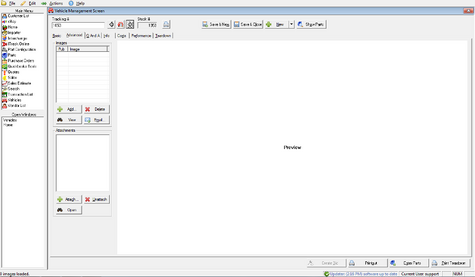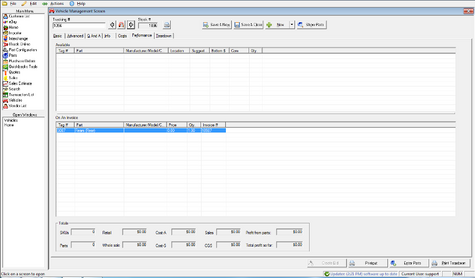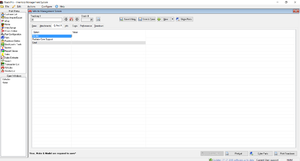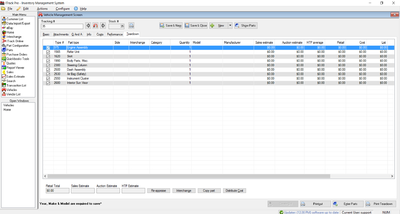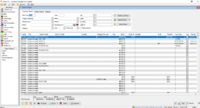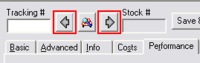ITrack/Pro/Vehicles Screen
Entering New Vehicles
Clicking on Vehicles in the Main Menu will bring up the Vehicle Management Screen. From this screen you will be able to enter all kinds of information about vehicles.
| Tip |
| ITrack includes numerous fields to track many aspects of your inventory and your business. Not all fields are required. Fill out the information you deem necessary and save at any time. If you are missing required information, ITrack will notify you with a pop up box. |
Basic Tab
As you can see, the screen opens on the Basic tab. To create a vehicle, enter the VIN number for the vehicle. ITrack will automatically fill out several of the fields for you based on VIN information.
At the top of the screen is a field called Tracking #. You may assign your own tracking numbers to vehicles if you wish. For example, you may want the tracking number to contain information on the vehicle such as type. Please note that tracking numbers can include alphabetical characters. If you don't want to enter a custom tracking number, ITrack will automatically assign a sequential number for you.
Advanced Tab
After you have finished entering all of the information under the Basic tab, click on the Advanced tab to enter more information about the vehicle.
The Advanced tab allows you to enter images and attachments that will be associated with the vehicle. You may enter an unlimited number of images and attachments for each vehicle. Click the Add button next to Images or Attachments to access a particular file. Then select the file you want to add. Click the Open button to attach the file.
If you have entered images and/or attachments, you will be able to see a preview of the file. Now you can either add more files or delete files. If you have entered multiple files, click on the file you want to view and then click the View button to see a preview. Once the vehicle has been saved, you can click the Email button to send a picture of the vehicle to potential customers.
Info Tab
The next tab is the Info tab. This tab will allow you enter more information on the vehicle such as seller information, miscellaneous information, and title information. (Info Tab screen shot)
| Tip |
| If you don't want to enter information in any tabs other than Basic, just click Save & New or Save & Close, both located in the upper right. Or, if you want to enter parts from the vehicle, click the Parts From Teardown button in the lower right corner. |
The completed Info tab will have information about who you bought the vehicle from, title status on the vehicle, and other information about where you got the vehicle.
Costs Tab
Next is the Costs tab. From here, you can enter and track all of the costs associated with a vehicle. First, using the section located at the bottom of the screen you can create a new cost.
Here you can select your type of cost by clicking on the arrow to bring up the drop down menu.
Fill out the rest of the information for the type of cost. Click the box next to CGS if you want to have the price factor into the cost of goods sold.
When you are satisfied with the information, click on the "Create New" button. The cost item will then show up on the screen.
To update an existing cost, simply select the cost in the list and the information will show up in the fields at the bottom. Make any changes that need to be made and click the "Update" button.
(Costs Tab screen shot)
Performance Tab
The Performance tab will start out blank when you enter in a new vehicle. Information about parts will show up once you enter parts for the vehicle. The 'Available' section shows available parts you still have in stock for the vehicle. The 'On An Invoice' section shows which parts you have sold from the vehicle.
On the right side of the screen is the Totals section. It shows valuable information including how many parts you have sold from this vehicle and the total dollar amount you have sold from the vehicle.
Q and A Tab
The next tab on the Vehicle Management Screen is the Q And A tab. This tab allows you to answer questions you want asked about your vehicles. To set questions for vehicles, go to the Parts Configuration Tab, select the Teardowns tab and click on the 'Q & A' button.
Once you have saved questions, they will show up in the Q And A tab and you can answer them. You many want to ask questions regarding the cleanliness of the vehicle, how it runs, or the oil pressure. You can also set specific questions to certain makes and models of vehicles.
Teardown Tab
Once you are done entering information about a vehicle from the Basic tab, click on the Teardown Tab.
From the teardown tab you can go through the list and click the box next to the parts you want to enter. In the L/R column, you can select if you have the left, right or both sides of a certain part; for example, front doors. Use the horizontal scroll bar at the bottom to show more fields. Some of the other fields include pricing options such as cost, retail, list & wholesale. You may wish to fill out a variety of fields so you will have information saved about the parts such as descriptions and pricing. When you are finished selecting the parts from teardown for the vehicle, click the "Save & Close" button to save both the vehicle its parts.
Now, when you go back to the vehicle and look at the Performance tab, you will see the parts you entered for the vehicle. When you first enter the parts, they will show as available. Once you sell parts, they will show in the "On An Invoice" section right below the Available section.
To access additional Sales info about a particular part, double click the Sales estimate column. This will take you to the [[|ITrack/Pro/Sales Estimate Screen|Sales Estimate]] screen to give you additional sales information.
Bidding
Another feature of the Vehicles screen is the ability to create vehicle bids based on an estimate of the parts off the vehicle. Bids use local sales, Berryhill Auctioneer & HeavyTruckParts.net data to give users price estimates.
Creating a Bid
There are two ways to start a bid, clicking the arrow on the "New" button at the top and choosing "Bid" or by enter in the vehicle's Year, Make and Model and click the "Create Bid" button at the bottom.
Once in Bid mode you will notice the Costs and Performance tabs go away and a new Bid tab appears. From this tab you can enter in Manufacturer and Model information for parts and automatically receive local sales, auction and HTP price estimates. These estimates can be used to get an idea of the value of the vehicle you're bidding on. Mousing over these field will give you more even more detailed information such as average, min, max & the number of records. At the bottom, in the "Intelligence" section totals of the displayed estimates will be shown. Appraisal information is saved in ITrack to preserve the estimate that was given at the time of the bid. You can updated appraisal values at any time by pressing the "Re-appraise" button at the bottom.
Additionally, information such as value of the bid placed, Vendor & Contact name can be entered at the top of of the "Bid" tab.
Completing a Bid
Accepting
If your bid is accepted and you now own the vehicle you can receive the vehicle and its parts into inventory. To do this open the bid on the Vehicles screen and press the Bid accepted button. At this point ITrack will convert the bid to a Vehicle(changes it status from B to A) and receives puts the parts from the Bid tab into inventory(Status A). The original Bid will still be tied to this vehicle for your records. The parts will now appear on the Teardown tab and their information can be modified to your liking.
Closing
If your bid is rejected you can simply mark the bid as "Closed". This can be done via the Bid tab to the right of the "Bid Accepted" button. This bid will still be accessible in the future for your records. If another bid opportunity for this vehicle comes up in the future, the Bid can be opened and a new Bid started. A Vehicle bid can have as many Bids associated with it as you like. To create a new Vehicle bid, simply press the "Create Bid" button at the bottom again and a "Bid 2" tab will appear.
Viewing and Editing Vehicles
There are times when you may want to view a vehicle you have entered in the past or make edits to information you have entered about a vehicle. This section will help you find a vehicle you have entered. Another pop up box will appear if you did not enter a custom tracking number for the vehicle. It will tell you the sequential number ITrack assigned to the vehicle.
Search
|
There are three ways to get to a vehicle you have already entered. The first is to click on the Search Screen from the Main Menu. Click the Search for Vehicles tab, Conduct a search for the vehicle you are looking for. Double click on the vehicle you want and it will open in the Vehicle Management Screen.
|
Lookup
|
A second way to get to a vehicle is from the Vehicle Management Screen. Enter the tracking number for the vehicle in the Tracking # field and then click the lookup button (a car with a magnifying glass) to find the vehicle. |
Arrows
|
A third way to view an entered vehicle is click on the arrows on either side of the lookup button to look through your saved vehicles numerically. Once you have found the vehicle, you can see it in any of the tabs: Basic, Advanced, Info, Costs, Performance, and Q And A. |