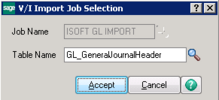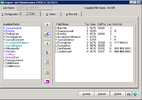Difference between revisions of "Configuring MAS90 and Sage100"
From ISoft Wiki
Jump to navigationJump to search
Jmckinstry (talk | contribs) |
Jmckinstry (talk | contribs) |
||
| Line 17: | Line 17: | ||
#* [[File:sage Visual Integrator.png|x100px]] | #* [[File:sage Visual Integrator.png|x100px]] | ||
# Set the Job Name as ISOFT GL IMPORT, and the table name as GL_GeneralJournalHeader, then press accept | # Set the Job Name as ISOFT GL IMPORT, and the table name as GL_GeneralJournalHeader, then press accept | ||
#* [[File:sage Import Job Selection|x100px]] | #* [[File:sage Import Job Selection.png|x100px]] | ||
# On your new job: | # On your new job: | ||
#* Set the long description as 'ISoft-created Job for importing GL entries' | #* Set the long description as 'ISoft-created Job for importing GL entries' | ||
| Line 27: | Line 27: | ||
# Go to the Data tab | # Go to the Data tab | ||
# Remove, add, and edit fields as necessary to make them match this setup: | # Remove, add, and edit fields as necessary to make them match this setup: | ||
#* [[File:sage Data Configuration|x100px]] | #* [[File:sage Data Configuration.png|x100px]] | ||
# Press Accept, and then NO when asked to execute the job | # Press Accept, and then NO when asked to execute the job | ||
Revision as of 16:07, 10 April 2013
This page describes how you go about configuring an existing MAS90/Sage100 install to handle importing data from ITrack's GL Entry system.
Stuff you need beforehand
This process assumes you have the following. If you don't, get them first.
- A valid install of ITrack Enterprise
- ITrack Enterprise has already had its GL Entry system set up to match pre-existing GL categories from MAS90
- MAS90 or Sage100 have already been installed and configured for daily use
Configuration
Now that you have those things, here's the steps you need to follow to get things created
- Get a user account created for ISoft (for creation/configuration/debugging)
- user name: isoft (or whatever suits your fancy)
- user pass: generate a random one, lower case letters and numbers, 8-12 characters, and record it in the company's fogbugz case
- Log in to MAS90/Sage100
- In Tasks, open (MAS/Sage) ERP->Modules->Visual Integrator->Main and click Import Job Maintenance
- Set the Job Name as ISOFT GL IMPORT, and the table name as GL_GeneralJournalHeader, then press accept
- On your new job:
- Set the long description as 'ISoft-created Job for importing GL entries'
- Set the file type as 'ODBC Data Source' and press the key icon. The name/pass is the login for the database connection
- Set the data source as 'itrackenterprise', then click the Tables button
- Scroll through the Tables->Available Tables list until you find v_mas90glsummary, then highlight and add it
- On the Fields tab, add every field that doesn't start with a *
- Press Accept
- Go to the Data tab
- Remove, add, and edit fields as necessary to make them match this setup:
- Press Accept, and then NO when asked to execute the job