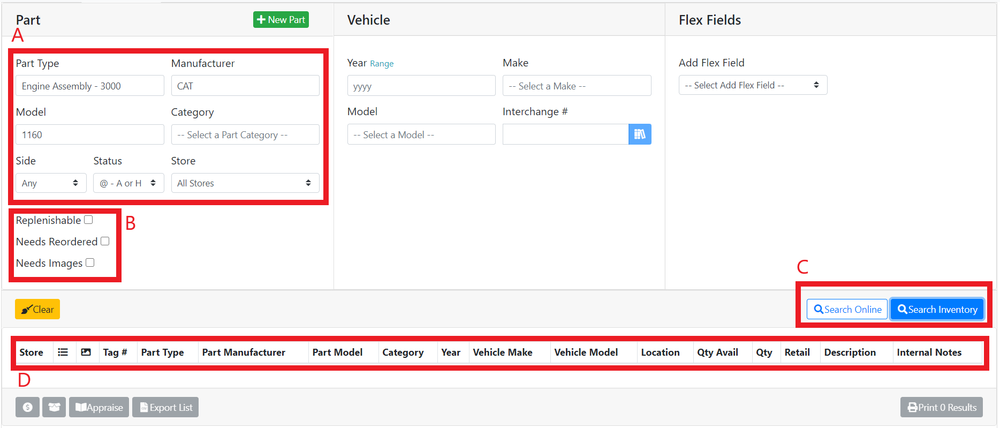Difference between revisions of "ITrack/Chromium Part Search Page"
From ISoft Wiki
< ITrack
Jump to navigationJump to search
| Line 9: | Line 9: | ||
===Field Search=== | ===Field Search=== | ||
The field search allows you to specify specific information about a part before you search. | |||
[[Image:ITrack-Chromium-FieldSearch.PNG|none|1000px]] | [[Image:ITrack-Chromium-FieldSearch.PNG|none|1000px]] | ||
* (A) This section allows you to narrow down your search results by specifying the part type, make, model, store, etc. | |||
* (B) This section allows you to specify if you want your search results to only contain parts that you have made replenishable, that are below their minimum quantity, and that do not yet have an image associated with them in the '''[[ITrack/Chromium_Part_Info_Page#Attachments_Tab|Attachments Tab of the Parts Info Screen]]''' | |||
Revision as of 13:50, 26 May 2020
ITrack Chromium has two main ways to search for a part in inventory. You can search by tag number, or by using the more advanced Field Search
Tag Search
Using the tag search allows you to find a part by entering various bits of information. For example. If you want to search for all parts made by the manufacturer Ford, simply type in ford, and several options will appear below the search bar. Simply select the Part Manufacter: Ford option to search for parts made by ford in your inventory.
Likewise you can do this for model, part type, year, and many other fields associated with the object.
Field Search
The field search allows you to specify specific information about a part before you search.
- (A) This section allows you to narrow down your search results by specifying the part type, make, model, store, etc.
- (B) This section allows you to specify if you want your search results to only contain parts that you have made replenishable, that are below their minimum quantity, and that do not yet have an image associated with them in the Attachments Tab of the Parts Info Screen