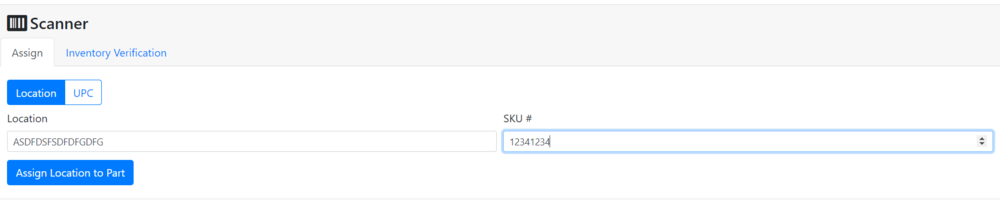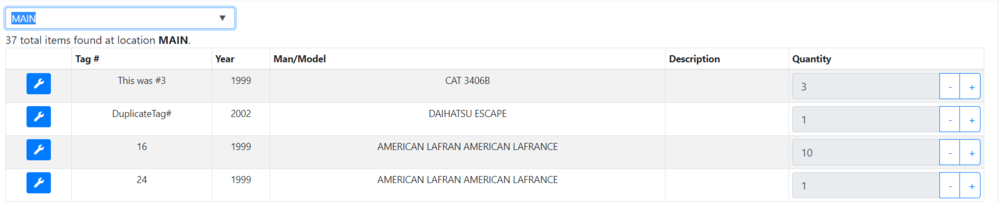Difference between revisions of "ITrack/Chromium Scanner Page"
From ISoft Wiki
< ITrack
Jump to navigationJump to search
| Line 3: | Line 3: | ||
==Assign Tab== | ==Assign Tab== | ||
[[Image:ITrack-Chromium-Scanner2.PNG|none|1000px]] | |||
*The assign tab allows you to assign a location to an inventory item. | |||
*You can do this by scanning the part's bar code and the location bar code, or by scanning the UPC code and the part's bar code. | |||
*If scanning isn't an option and you know the code, you can also manually type it into ITrack Chromium. | |||
==Inventory Verification Tab== | ==Inventory Verification Tab== | ||
Latest revision as of 11:01, 27 May 2020
Scanner Page
Assign Tab
- The assign tab allows you to assign a location to an inventory item.
- You can do this by scanning the part's bar code and the location bar code, or by scanning the UPC code and the part's bar code.
- If scanning isn't an option and you know the code, you can also manually type it into ITrack Chromium.
Inventory Verification Tab
- The inventory verification tab allows you to check the inventory of a specific location.
- Picking a location from the Location drop down will display all parts in the system associated with that location, as well as their quantity.
| Tip |
| If the quantity is off, you can use the plus and minus buttons (+) and (-) to increase or decrease the quantity of the item. |