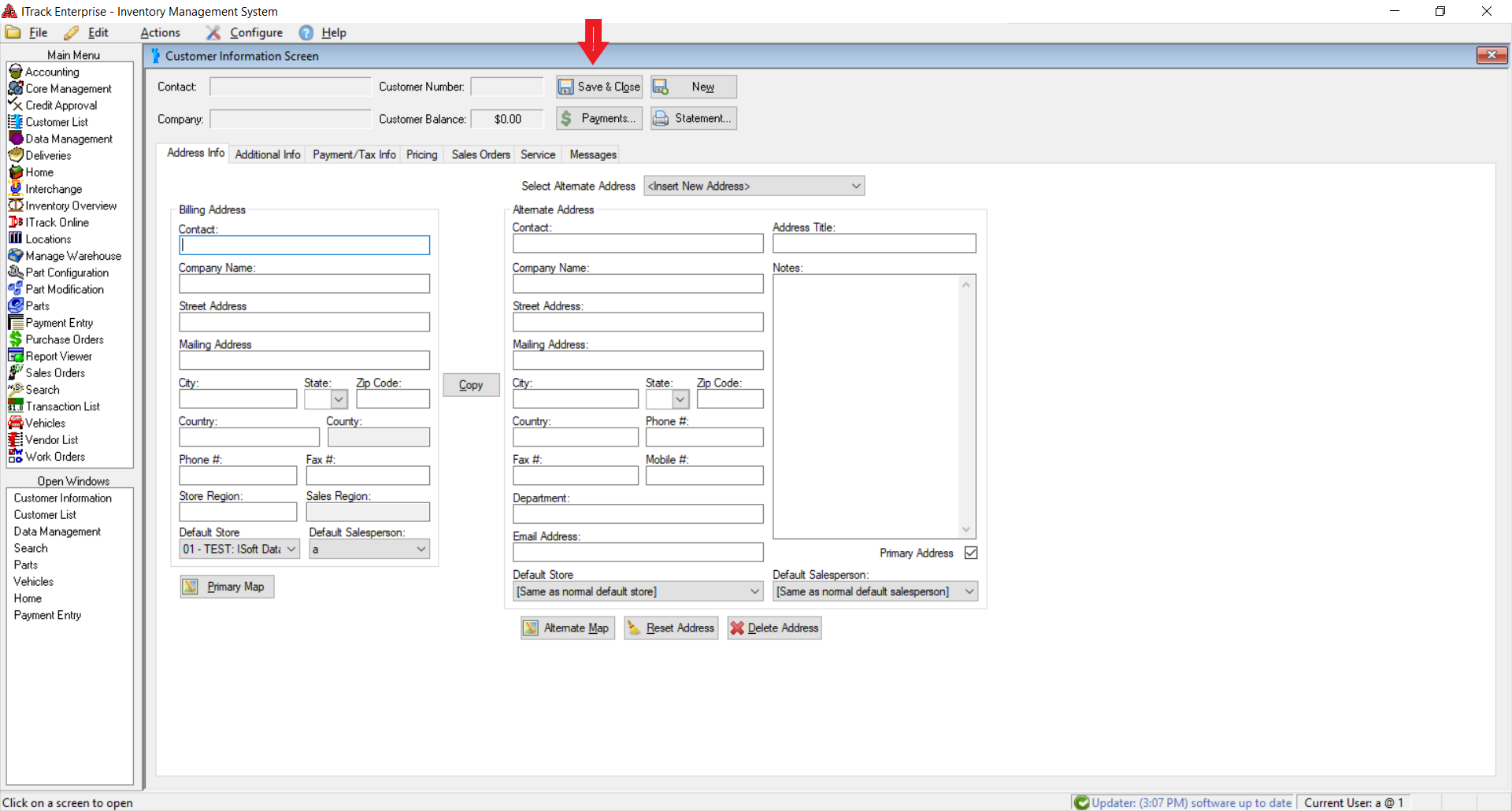Difference between revisions of "ITrack/Enterprise/QuickStart Adding a New Customer"
From ISoft Wiki
< ITrack | Enterprise
Jump to navigationJump to search
Tonymerritt (talk | contribs) |
Tonymerritt (talk | contribs) |
||
| Line 9: | Line 9: | ||
<table style="background-color:#FFE4C4; border: | <table style="background-color:#FFE4C4; border:2px solid black" bgcolor="blue"|cell1| ><tr><td> '''ITrack Tip:''' Entering the Zip Code will automatically fill out the city, state and country fields.</table> | ||
| Line 16: | Line 16: | ||
<table style="background-color:#FFE4C4; border: | <table style="background-color:#FFE4C4; border:2px solid black" bgcolor="blue"|cell1| ><tr><td> '''ITrack Tip:''' If the Shipping Address is the same as the Billing Address clicking the '''Copy''' button will automatically copy the address fields.</table> | ||
Revision as of 16:38, 12 June 2009
QuickStart Adding a New Customer
To add a new customer:
1. Click Customer List in the Main Menu. 2. Click the Add button at the bottom of the page and the Customer List Screen will open. 3. Enter the address into the appropriate fields. 4. When you are finished entering customer information, click the Save & Close button.
| ITrack Tip: Entering the Zip Code will automatically fill out the city, state and country fields. |
| ITrack Tip: If the Shipping Address is the same as the Billing Address clicking the Copy button will automatically copy the address fields. |