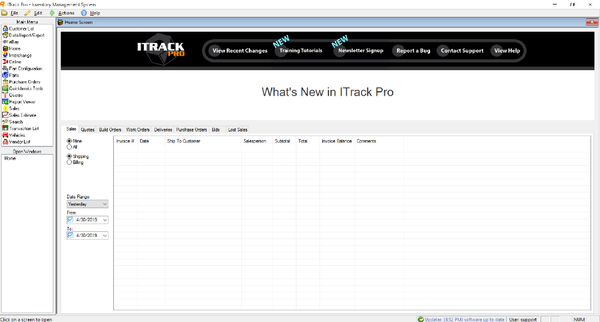Difference between revisions of "ITrack/Pro/Home Screen"
Hheffelbower (talk | contribs) |
Hheffelbower (talk | contribs) (Added Sales and Purchase Orders tabs and rearranged the documentation to match the order of tabs in the software. HH) |
||
| Line 10: | Line 10: | ||
== Document Tabs == | == Document Tabs == | ||
=== Sales === | |||
The Sales tab offers a few choices for displaying invoices. At the top left of the Sales tab, you can view your customer's invoices by clicking "Mine," or "All" customers. When All is selected, a button displays with two green arrows. That button allows you to refresh, which will give you the most current view. | |||
The Shipping and Billing options toggle between the shipping and billing name in the third column. | |||
To search based on date, use the Date Range controls below. Setting the drop down to "Always" will show all open invoices. "Custom" lets you specify specific dates. You can also use the quick options of "Yesterday," "Today," "This Year," etc. | |||
In the list itself, clicking a column header sorts the invoices by that column. Click once to sort ascending (A-Z), and click again to sort descending (Z-A). Clicking any of the controls on the left will reset the list to default sorting. | |||
Double-clicking any invoice line will open that invoice in the Sales screen. Sales will also show in the Open Windows pane. | |||
For info on creating new sales see the [[ITrack/Pro/Sales Screen|Sales Screen]]. | |||
=== Quotes === | === Quotes === | ||
The Quotes tab allows you to easily view a variety of quotes your company has created. You can choose to view active quotes, expired quotes or all quotes (both active and expired). You can also select whether you want to view your quotes or everyone's quotes. | The Quotes tab allows you to easily view a variety of quotes your company has created. You can choose to view active quotes, expired quotes or all quotes (both active and expired). You can also select whether you want to view your quotes or everyone's quotes. | ||
| Line 25: | Line 38: | ||
=== Deliveries === | === Deliveries === | ||
The Deliveries tab allows to to view the deliveries your company has created. Deliveries are created from the Quotes Screen and are very similar to quotes except delivery tickets never expire. Deliveries are useful for items that will be placed on a truck to be delivered to customers. | The Deliveries tab allows to to view the deliveries your company has created. Deliveries are created from the Quotes Screen and are very similar to quotes except delivery tickets never expire. Deliveries are useful for items that will be placed on a truck to be delivered to customers. | ||
=== Purchase Orders === | |||
The Purchase Orders tab offers a several choices for displaying POs. At the top left, you can choose to see any combination of Purchase Orders: | |||
Closed (POs with completed receiving) | |||
Receiving (POs with at least one item received) | |||
New (POs with no receiving qtys) | |||
And any POs listed as Paid or Unpaid. | |||
You can choose to view your own (Mine) POs or All POs in the system. When All is selected, a button displays with two green arrows. That button allows you to refresh, which will give you the most current view. | |||
To search based on date, use the Date Range controls below. Setting the drop down to "Always" will show all POs. "Custom" lets you specify specific dates. You can also use the quick options of "Yesterday," "Today," "This Year," etc. | |||
In the list itself, clicking a column header sorts the POs by that column. Click once to sort ascending (A-Z), and click again to sort descending (Z-A). Clicking any of the controls on the left will reset the list to default sorting. | |||
Double-clicking any Purchase Order line will open that PO in the Purchase Orders screen. Purchase Orders will also show in the Open Windows pane. | |||
For info on creating new sales see the [[ITrack/Pro/Purchase Orders Screen|Purchase Orders Screen]]. | |||
=== Bids === | === Bids === | ||
Revision as of 12:23, 23 December 2015
Main Menu
The Home Screen is the starting point for ITrack Pro. On the Home Screen you see the Main Menu, a list of open windows, pending jobs, and other valuable information.
The Main Menu is the command center of your inventory system. All of the different screens in ITrack Pro are available in the Main Menu, located on the left side of the screen.
ITrack Pro is different from other inventory management systems because it allows you to open more than one screen at a time. This allows you to easily toggle back and forth between screens, saving you time.
Below the Main Menu you will see an Open Windows list. Every time you open a new screen from the Main Menu, it will show up in the Open Windows list. This will show you which screens you have open. You can easily switch to an open screen by clicking it in the list.
Document Tabs
Sales
The Sales tab offers a few choices for displaying invoices. At the top left of the Sales tab, you can view your customer's invoices by clicking "Mine," or "All" customers. When All is selected, a button displays with two green arrows. That button allows you to refresh, which will give you the most current view.
The Shipping and Billing options toggle between the shipping and billing name in the third column.
To search based on date, use the Date Range controls below. Setting the drop down to "Always" will show all open invoices. "Custom" lets you specify specific dates. You can also use the quick options of "Yesterday," "Today," "This Year," etc.
In the list itself, clicking a column header sorts the invoices by that column. Click once to sort ascending (A-Z), and click again to sort descending (Z-A). Clicking any of the controls on the left will reset the list to default sorting.
Double-clicking any invoice line will open that invoice in the Sales screen. Sales will also show in the Open Windows pane.
For info on creating new sales see the Sales Screen.
Quotes
The Quotes tab allows you to easily view a variety of quotes your company has created. You can choose to view active quotes, expired quotes or all quotes (both active and expired). You can also select whether you want to view your quotes or everyone's quotes.
For info on creating new quotes, deliveries, build orders or work orders see the Quotes Screen.
Build Orders
Build orders are made in the Advanced Tab of the Parts Screen, but they can be accessed using either the Home Screen or the Quotes Screen. Build Orders allow you to combine a group of component parts to make a new part. For example, you may combine a transmission core, a rebuild kit and labor to build a new transmission that is ready to use.
You can view active, closed, or all build orders. You can also choose to view your build orders or all build orders created.
Work Orders
The Work Orders tab allows you to view work orders. Work orders are made in the Quotes Screen and allow you to put parts on hold that will be used to do work on a customer's vehicle. Work orders do not expire.
Deliveries
The Deliveries tab allows to to view the deliveries your company has created. Deliveries are created from the Quotes Screen and are very similar to quotes except delivery tickets never expire. Deliveries are useful for items that will be placed on a truck to be delivered to customers.
Purchase Orders
The Purchase Orders tab offers a several choices for displaying POs. At the top left, you can choose to see any combination of Purchase Orders: Closed (POs with completed receiving) Receiving (POs with at least one item received) New (POs with no receiving qtys) And any POs listed as Paid or Unpaid.
You can choose to view your own (Mine) POs or All POs in the system. When All is selected, a button displays with two green arrows. That button allows you to refresh, which will give you the most current view.
To search based on date, use the Date Range controls below. Setting the drop down to "Always" will show all POs. "Custom" lets you specify specific dates. You can also use the quick options of "Yesterday," "Today," "This Year," etc.
In the list itself, clicking a column header sorts the POs by that column. Click once to sort ascending (A-Z), and click again to sort descending (Z-A). Clicking any of the controls on the left will reset the list to default sorting.
Double-clicking any Purchase Order line will open that PO in the Purchase Orders screen. Purchase Orders will also show in the Open Windows pane.
For info on creating new sales see the Purchase Orders Screen.
Bids
A Bid is an amount of money that you plan on spending to acquire an item at an auction; multiple Bids can be made for the same item, and if you win the item in the auction the Bid is marked as 'Purchased' - if you lose the bidding then the Bid is marked as 'Closed'. Select the checkboxes in the Bids tab to view a list of Open, Closed, and Purchased Bids. See the Vehicles Screen for more information on creating Bids.