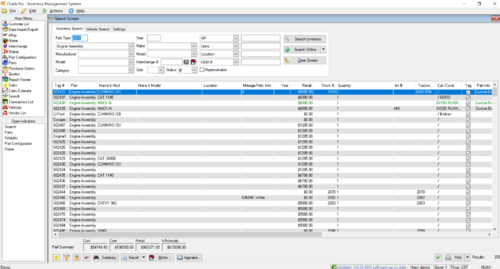Difference between revisions of "ITrack/Pro/Search Screen"
Daytonlowell (talk | contribs) (Removing all content from page) |
Daytonlowell (talk | contribs) |
||
| Line 1: | Line 1: | ||
[[Image:Pro_search_1.png|thumb|right|500px|Search Screen]] | |||
==Searching your Inventory== | |||
To search your inventory for parts or vehicles, click the Search button from the Main Menu. From the Search Screen you can search for either parts or vehicles. When the screen opens, it will automatically be on the Search For Parts tab. | |||
You can use wild card symbols to help you find parts. The * can be used in place of any character or multiple characters. Example: F* in the Make field would find Freightliner or Ford. The ! means “not†when used in a search. Example: !Ford would give you all makes other than Ford. The ? allows for a single wildcard character. Example: Cat 3116? would bring up Cat 3116E and Cat 3116T. | |||
The @ status allows you to search for parts that are available or on hold. | |||
To search for parts, enter as much information into the fields as you wish. To search by part type, either enter the part number if you know it, or use the drop down list to select a part. You may type in the part as well. Selecting or typing in a part automatically fills in the corresponding type number. | |||
After you have entered in all of the search information that you want, click the Search button located near the right, upper corner of the screen. This will bring up the search results. Double clicking on a part will bring up the part in the Part Management Screen. | |||
[[Image:Pro search showbutton 1.png|thumb|left|200px|Show Button]]The Show button displays financial totals on the parts you viewing. | |||
The Tags button prints a tag for every item in the list with the “Tag†column checked. These parts are then marked as tagged. | |||
The Results button prints a list of each item that is in the list and various information about the items. | |||
[[Image:Pro search selltobutton 1.png|thumb|left|200px|Sell To Button]]To sell a part, highlight it by clicking on it once and then click the Sell button located in the lower left corner. See the chapter titled “Using the Sales Screen†for more information about sales. | |||
Revision as of 14:56, 15 May 2009
Searching your Inventory
To search your inventory for parts or vehicles, click the Search button from the Main Menu. From the Search Screen you can search for either parts or vehicles. When the screen opens, it will automatically be on the Search For Parts tab.
You can use wild card symbols to help you find parts. The * can be used in place of any character or multiple characters. Example: F* in the Make field would find Freightliner or Ford. The ! means “not†when used in a search. Example: !Ford would give you all makes other than Ford. The ? allows for a single wildcard character. Example: Cat 3116? would bring up Cat 3116E and Cat 3116T.
The @ status allows you to search for parts that are available or on hold.
To search for parts, enter as much information into the fields as you wish. To search by part type, either enter the part number if you know it, or use the drop down list to select a part. You may type in the part as well. Selecting or typing in a part automatically fills in the corresponding type number.
After you have entered in all of the search information that you want, click the Search button located near the right, upper corner of the screen. This will bring up the search results. Double clicking on a part will bring up the part in the Part Management Screen.
The Show button displays financial totals on the parts you viewing.
The Tags button prints a tag for every item in the list with the “Tag†column checked. These parts are then marked as tagged.
The Results button prints a list of each item that is in the list and various information about the items.
To sell a part, highlight it by clicking on it once and then click the Sell button located in the lower left corner. See the chapter titled “Using the Sales Screen†for more information about sales.