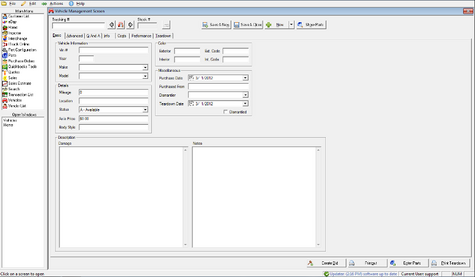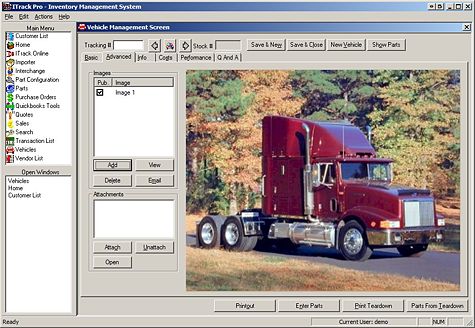ITrack/Pro/Vehicles Screen
Entering New Vehicles
Clicking on Vehicles in the Main Menu will bring up the Vehicle Management Screen. From this screen you will be able to enter all kinds of information about vehicles.
Note: ITrack includes numerous fields to track many aspects of your inventory and your business. Not all fields are required. Fill out the information you deem necessary and save at any time. If you are missing required information, ITrack will notify you with a pop up box.
Basic Tab
As you can see, the screen opens on the Basic tab. To create a vehicle, enter the VIN number for the vehicle. ITrack will automatically fill out several of the fields for you based on VIN information.
At the top of the screen is a field called Tracking #. You may assign your own tracking numbers to vehicles if you wish. For example, you may want the tracking number to contain information on the vehicle such as type. Please note that tracking numbers can include alphabetical characters. If you don't want to enter a custom tracking number, ITrack will automatically assign a sequential number for you.
Advanced Tab
After you have finished entering all of the information under the Basic tab, click on the Advanced tab to enter more information about the vehicle.
The Advanced tab allows you to enter images and attachments that will be associated with the vehicle. You may enter an unlimited number of images and attachments for each vehicle. Click the Add button next to Images or Attachments to access particular file. Then select the file you want to add. Click the Open button to attach the file.
If you have entered images and/or attachments, you will be able to see a preview of the file. Now you can either add more files or delete files. If you have entered multiple files, click on the file you want to view and then click the View button to see a preview. Once the vehicle has been saved, you can click the Email button to send a picture of the vehicle to potential customers.
Note: If you don't want to enter information in any tabs other than Basic, just click Save & New or Save & Close, both located in the upper right. Or, if you want to enter parts from the vehicle, click the Parts From Teardown button in the lower right corner.
Info Tab
The next tab is the Info tab. This tab will allow you enter more information on the vehicle such as seller information, miscellaneous information, and title information. (Info Tab Screenshot)
==