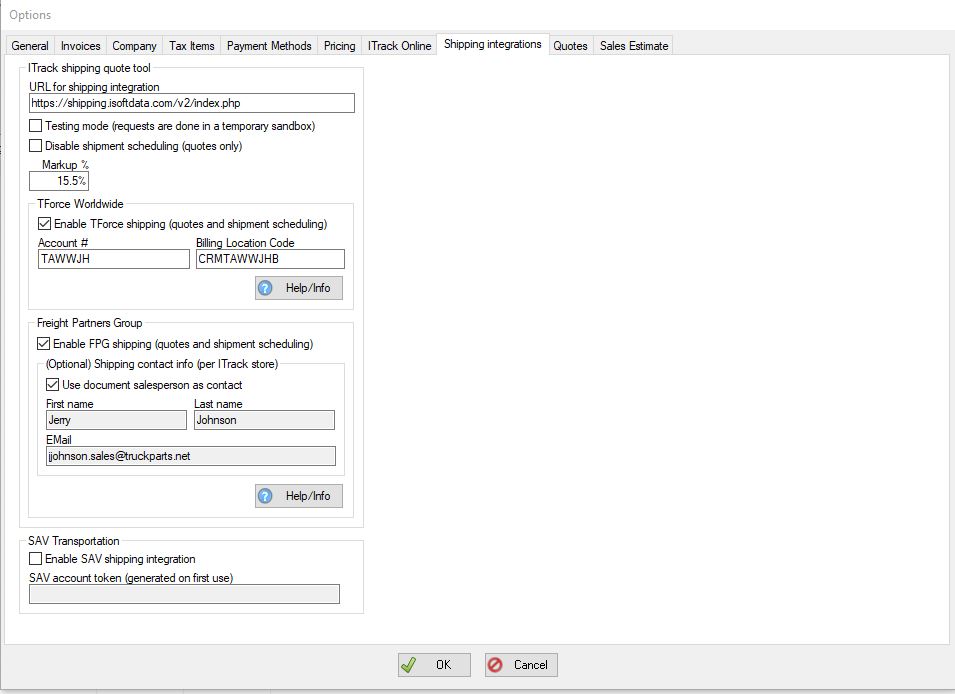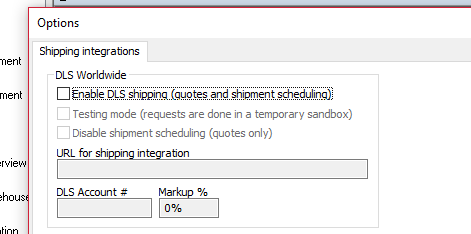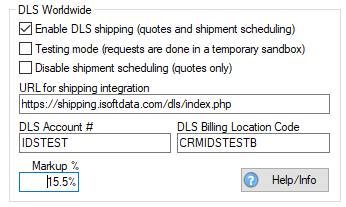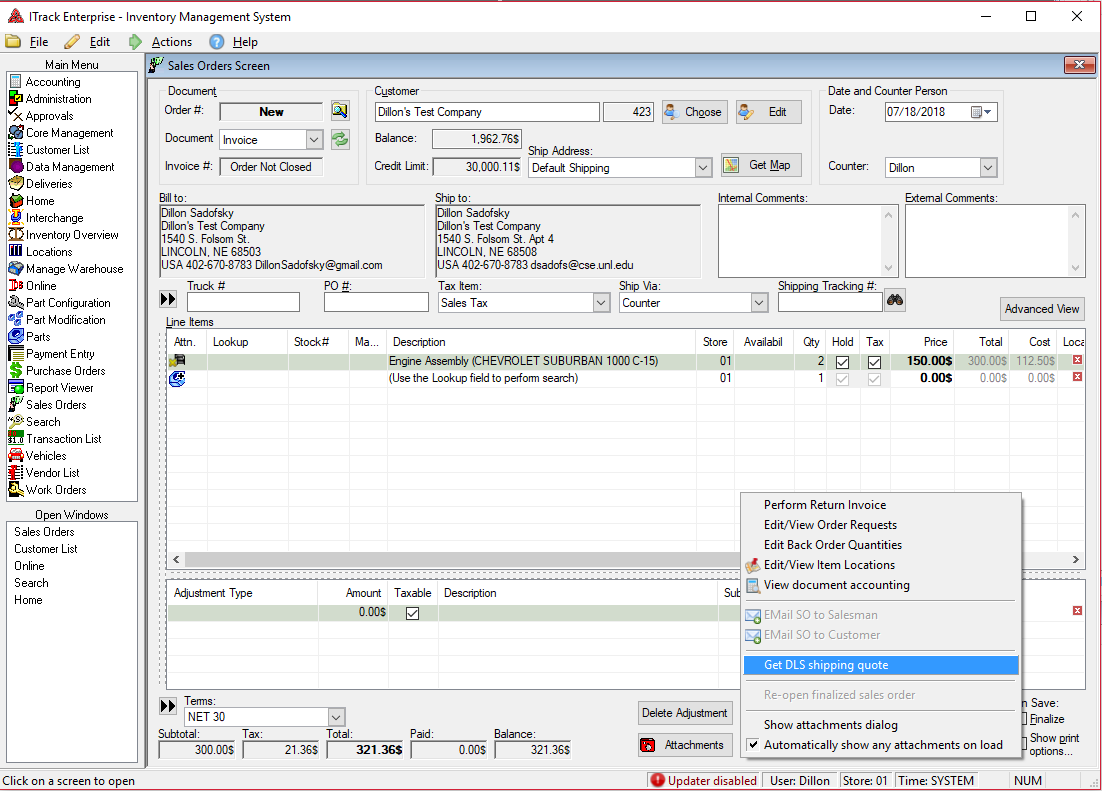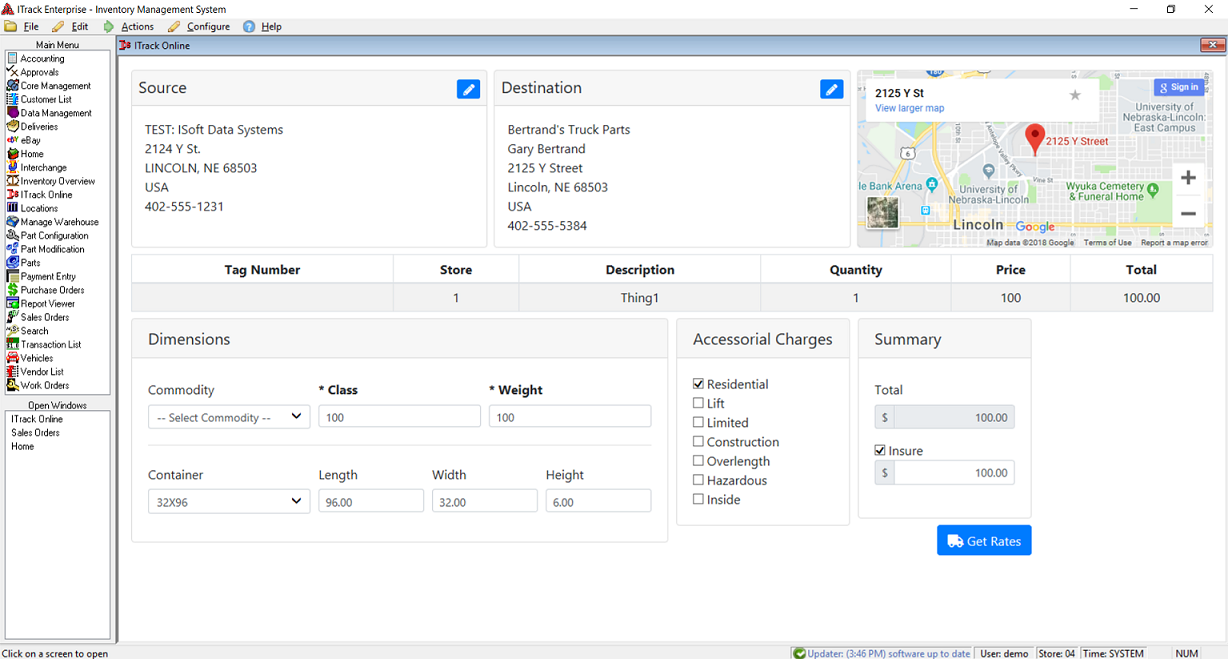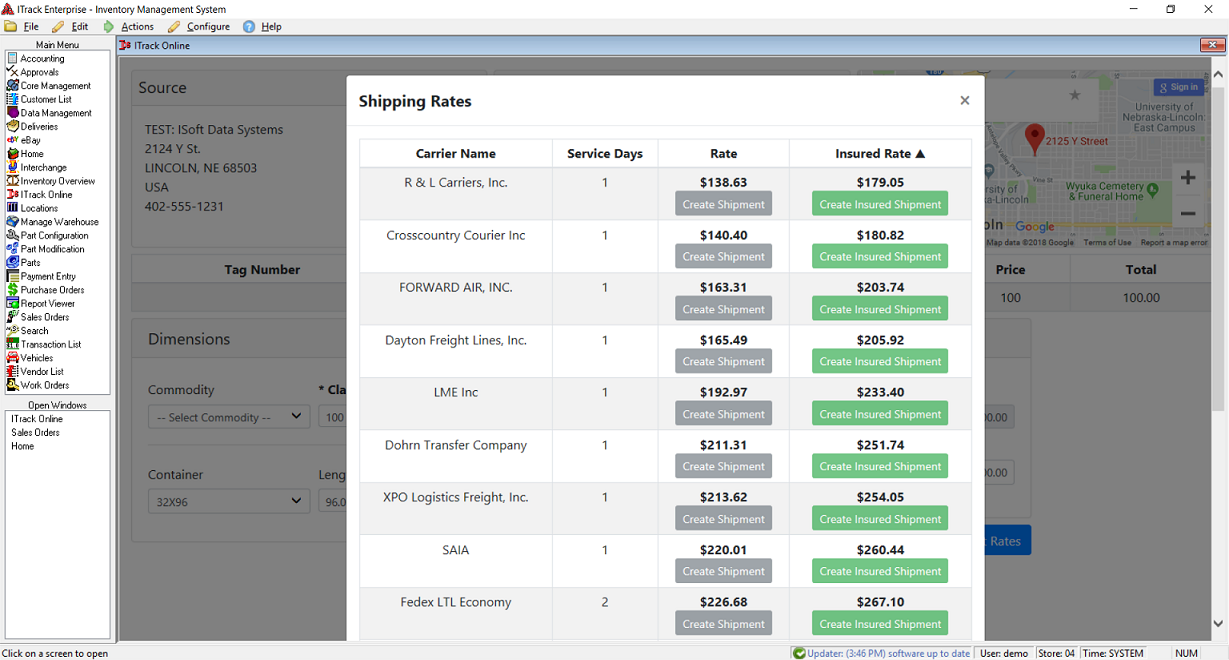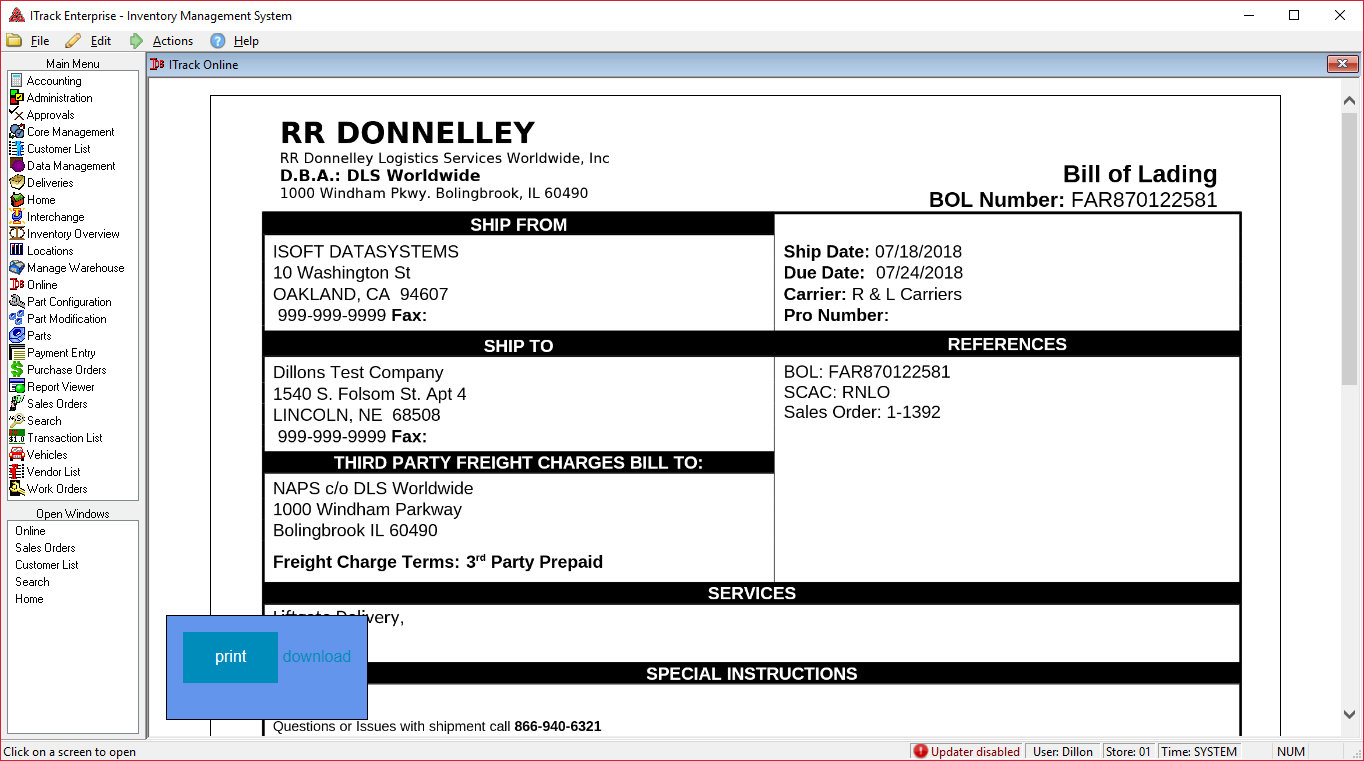Difference between revisions of "ITrack/Shipping Integration"
m (→Tips) |
|||
| Line 44: | Line 44: | ||
==Tips== | ==Tips== | ||
1. Full address | 1. Full address and contact name are required. Phone number & company name should also be added, otherwise we use generic FPG defaults as a backup. | ||
2. Pallet is the default shipping unit or container, and it is assumed a standard size of 40x48 | 2. Pallet is the default shipping unit or container, and it is assumed a standard size of 40x48 | ||
| Line 53: | Line 53: | ||
5. Same day pickup is less likely after 11 a.m. | 5. Same day pickup is less likely after 11 a.m. | ||
6. Even after you've gotten to the list of quotes you may close the popup window and make edits to update the quotes. | |||
=TForce= | =TForce= | ||
Revision as of 15:48, 4 May 2023
FPG
TODO: add information here.
What Is
Contact Info
FPG Email: ops@freightpartnersgroup.com
FPG Phone: (702) 725-3100 Option 2
Configuring FPG Integration
In order to use the FPG Freight integration in ITrack, a few steps must be completed (preliminary):
1. Contact FPG to get an account set up. (Tell them ISoft sent you so that you get the most competitive group negotiated rates)
2. Launch ITrack and go to the following menu, depending on your software version: ITrack Enterprise: Edit->Integrations->Shipping Integrations... ITrack Pro: Edit->Options (Shipping Integrations page)
3. Set or update the following settings:
-The 'URL for shipping integration" should be https://shipping.isoftdata.com/v2/index.php
-Make sure 'Enable FPG shipping' is checked
-Make sure either "Use document salesperson as contact" is selected or enter a First and Last name
-Add an email address
-Click 'OK'
Getting a Shipping Quote
1. Create or open an existing sales order with at least one inventory line item
2. In Pro, click on 'Shipping Quote' and select 'View FPG shipping quote/schedule shipment'. In Enterprise, click on 'Advanced' and 'Get FPG shipping quote'
3. Source and Destination addresses should have street, city, zip, and at least a contact name. Any other required fields will be highlighted in red; these may change as their API is updated.
4. Once all the minimum required fields are filled out, you should be able to click 'Get Rates' and you'll see a list of quotes to select.
5. Once you hit 'Book', the shipment will be booked and a dispatch request sent to the chosen company. If the shipment is accepted, booked, and dispatched, you should be able to click on 'View Documents' to see the Bill of Lading
6. See the tips below for recommendations on getting accurate quotes
Tips
1. Full address and contact name are required. Phone number & company name should also be added, otherwise we use generic FPG defaults as a backup.
2. Pallet is the default shipping unit or container, and it is assumed a standard size of 40x48
3. If a shipping unit other than pallet is chosen, and you don't add in container dimensions, the quote will be based off the largest product/line item
4. All of the sales order lines are loaded, by default onto a pallet. You can select an item and click on a button to exclude it from the shipping quote. You can also select items and move them to a new shipping unit/container.
5. Same day pickup is less likely after 11 a.m.
6. Even after you've gotten to the list of quotes you may close the popup window and make edits to update the quotes.
TForce
What is TForce Worldwide
TForce Worldwide provides shipping quotes, pickup, and delivery. For information about how to use their web portal as well as signing up for an account, see this tutorial video.
The ITrack/TForce Freight integration provides value to customers by making it faster to get quotes and schedule shipments, but also because all ITrack users' shipping volume is given a group rate. This allows users to get volume discounts they would not normally be able to reach.
For information about rates, as well as signing up for an account, contact Brent Johnson: Email at brent.w.johnson@tfwwi.com or Phone: 952-345-3195
Brent Johnson is Operations/Sales at the Fargo Station. 5555 W 78th St, Suite F Edina, MN 55439 Office: 855-494-9946 Direct: 952-345-3195
ISoft Sales Reps are Jeff Stai and Bryan Bartz. Jeff Stai - jstai@tfwwi.com Bryan Bartz - bbartz@tfwwi.com
Video Tutorial
Besides the tutorial for the TForce Worldwide website itself, there is also a tutorial for how to use the TForce Worldwide interface that was specially created for ITrack. This video will show you how to use the interface inside of ITrack Enterprise.
Configuring TForce Integration
In order to use the TForce Freight integration in ITrack, several steps must be completed:
1. Contact TForce Worldwide to get an account set up. (Tell them ISoft sent you so that you get the most competitive group negotiated rates)
2. Once you have a TForce portal and account, they should send you a "Customer Account Number" and a "Billing Location Code". If you don't get one, contact ISoft or TForce support and we'll make sure we get you set up.
3. Launch ITrack and go to the following menu, depending on your software version: ITrack Enterprise: Edit->Integrations->Shipping Integrations... ITrack Pro: Edit->Options (Shipping Integrations page)
You should see the following screen:
4. Check "Enable TForce shipping" to enable the TForce Freight subsystem
5. Enter the account # you got from TForce or ISoft into the Account # box. Also enter the billing code you received in the Billing Location Code box. The following file shows an example configuration. Review the "More Settings" section for descriptions of the other fields.
6. Give some users permission to get shipping quotes and/or schedule shipments. This can be done in the same place as other permissions: the menu Edit->Manage Users->User Permissions and Settings... Users without permission at a document's store will not be able to view a shipping quote or schedule the document. For a user to be able to generate quotes, they will need the "TForce: Quote shipments" permission. In order to schedule shipments, they'll need the "TForce: Schedule shipments" permission.
More Settings
In the "Shipping Integrations..." menu, there are several other fields you can configure, which are described here.
Testing Mode
Check the "Testing mode" checkbox if you'd like to test generating some quotes and scheduling shipments without actually hitting your live TForce Freight portal.
Quotes Only Mode
Check the "Disable shipping scheduling" checkbox if you'd like to allow users to view TForce shipping quotes, but not schedule final shipments through the sales screen integration.
Shipping Markup
If you'd like to present a markup on all shipping quotes to your salespeople, enter a non-zero % in the Markup field. This does not effect the cost of the shipping presented in your Bill of Lading.
URL for shipping integration
You will not usually need to change this value from its default unless you have a custom deployment of the shipping integration. If you do, enter the base URL here. The default is https://shipping.isoftdata.com/dls/index.php
NOTE: you can omit the index.php from the end, but the trailing "/" is required.
Shipping Quote Example
The following steps show an example walkthrough of getting a shipping quote from an unsaved sales order using ITrack Enterprise.
1. Open or build a sales order. Either right click and select "Get TForce shipping quote" or click the Advanced Options button and select "Get TForce shipping quote".
2. You will be brought to ITrack's Online page with the document information already filled out in the shipment quote form. In the popup, fill out the shipping dimensions and weight, choose whether to insure the shipment, select any accessorial charges required and click the "Get Rates" button.
3. You will be shown various shipment quotes for the chosen shipping class, insurance, and extra charges.
4. If you only want a quote, you can note the quotes and close the screen to be taken back to the SO screen. If you'd like to schedule one of the shown shipments, simply click on the preferred carrier. The shipment will be scheduled and you will be shown a Bill of Lading that you can print out if you'd like.