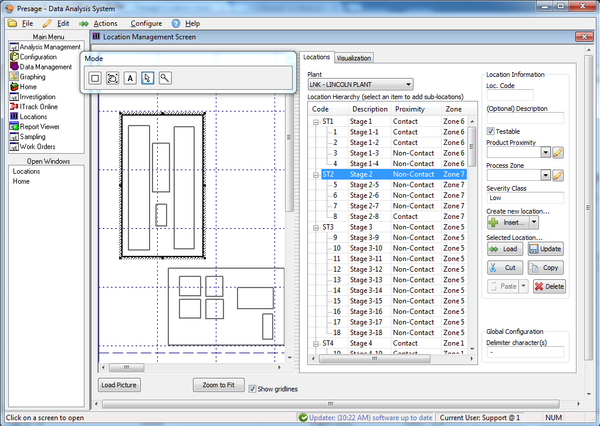Presage/User Guide/Locations Screen
Locations Screen
This page is for creating a visual map of the plant or location.
Click on the link below to watch a VIDEO TUTORIAL for the Locations screen.
First, select the plant from the Plant drop-down list in the upper right-hand portion of the screen.
To upload a blueprint of the plant, click on Load Picture, locate and select the file, then click Open.
Click Zoom to Fit to make the entire map visible.
Uncheck the Show gridlines box to get rid of the background gridlines.
To map a location, select a location from the Location Hierarchy, then click on the button with a box on the Mode pop-up window. Click and drag cursor to place the box where appropriate. Now, the box and the location identification name are connected, and once the location identification name or code is selected, the coinciding box on the map will be highlighted automatically.
To add text, click on the box with the letter A then click and drag on the canvas to see the cursor appear.
Use the magnifying glass button on the Mode pop-up window to zoom in the picture or diagram.
Use the arrow button to rearrange and re-size boxes. Use the hand button to drag the canvas.
Tip: When several small squares are laid out very close to each other, it is easier to select one particular box by clicking on any box within the group and pressing Tab on keyboard to select other boxes within that area.
For guidelines on Location Information, refer to Configuration: Locations.