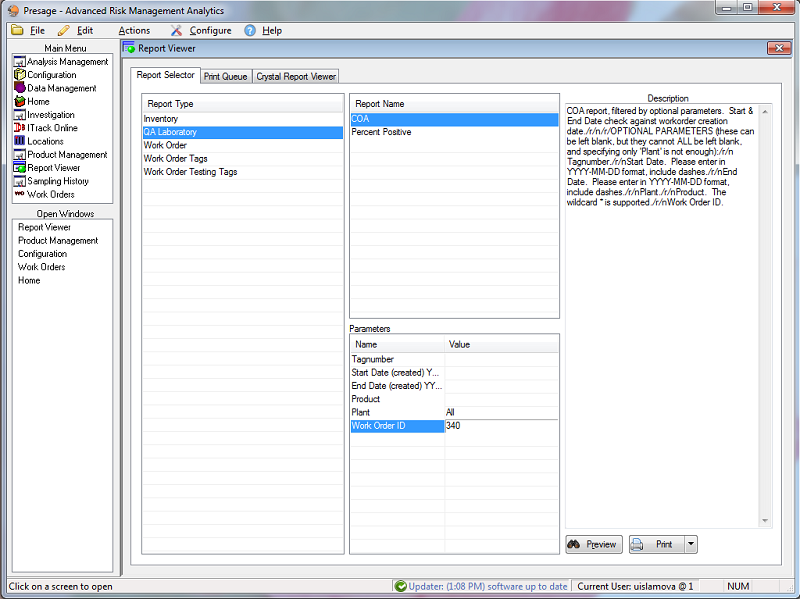Presage/User Guide/Report Viewer Screen
Report Viewer
The report viewer previews reports before they are printed, making it easy to find the correct report and to make necessary adjustments.
Report Selector
The Report Name lists the names of available reports for each report type. Click on a report. Description area gets automatically filled out with information about the report.
The Parameters section shows what extra information Presage needs to generate a report. Some reports require date ranges, while others require a user to type in information.
Click on the appropriate parameter, then input values into the box provided. For date parameter, click on the drop-down menu then the calendar icon to select the necessary date.
Click on the Preview button to open the Crystal Reports Viewer tab which displays the preview of the report before printing.
Click Print to print the selected report.
Crystal Reports Viewer
The Export Report button exports the report into Excel format. On the pop-up window, select Microsoft Excel 97-2000(XLS) from the Format drop-down menu. Make sure the Destination drop-down menu has Disk file selected. Click OK. Another window will pop-up. In the new window, define the formatting options for the Excel file. Click OK and specify where to save the report.
Reports can also be exported in other formats such as CSV (comma separated value) and XML (eXtensible Markup Language).
The Print Report button prints the report from the Crystal Reports Viewer.
Toggle Group Tree button will slide over the report preview and open up a new section of the screen. The new section will show how many items are in each group and subgroup of data (if it is applicable for the report).
The Crystal Reports Viewer has a group of navigation buttons near the top of the page.
| Image | Button |
|---|---|
| Go to the first page | |
| Go to the previous page | |
| Go to the next page | |
| Go to the last page | |
| Go to page x of y |