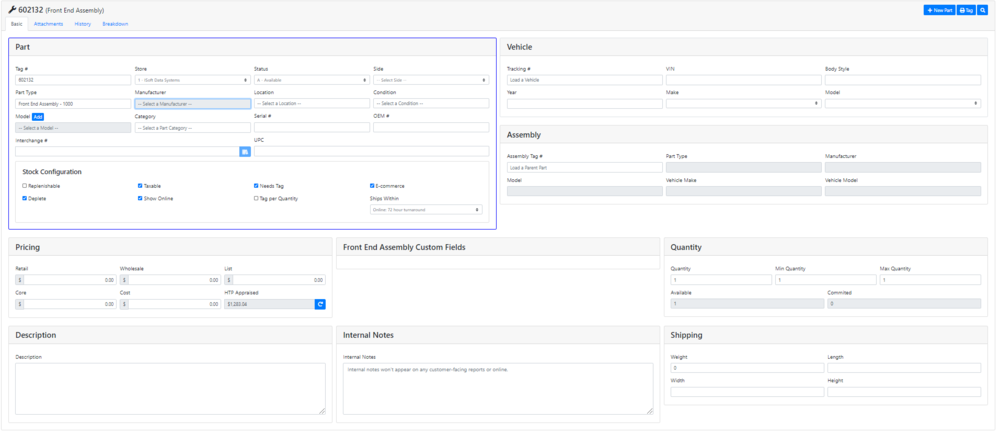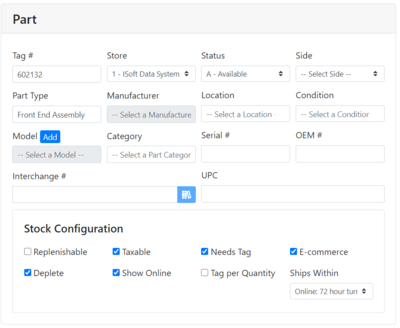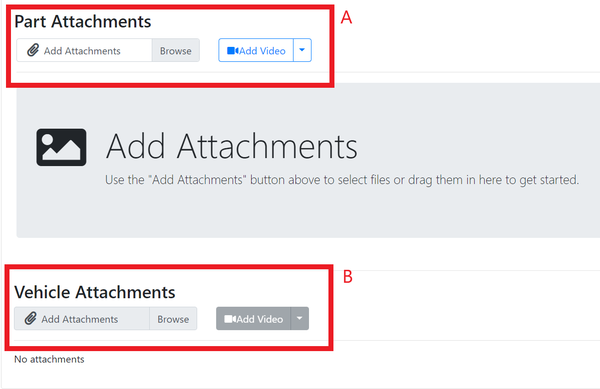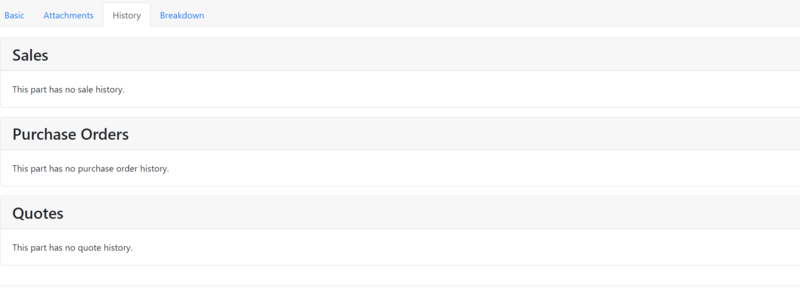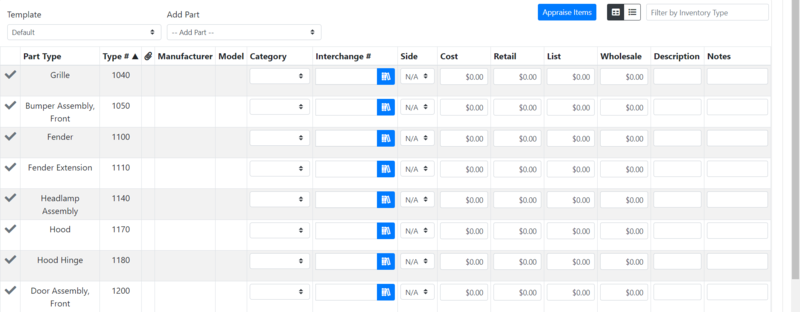Difference between revisions of "ITrack/Chromium Part Info Page"
| (23 intermediate revisions by the same user not shown) | |||
| Line 5: | Line 5: | ||
===The Part Section=== | ===The Part Section=== | ||
[[Image:ITrack-Chromium-Part-Part Section.PNG| | [[Image:ITrack-Chromium-Part-Part Section.PNG|none|400px]] | ||
This is where most of the info about the part is located. This is where you can give a part its serial number, OEM number, status, make and model, store, etc. | |||
===The Vehicle Section=== | ===The Vehicle Section=== | ||
The vehicle section allows you to fill out information on the vehicle the part came from. This can help you when searching for the part later. The various fields include: | |||
{{Tip| you can load in a vehicle you have already entered into chromium by entering in its tacking number}} | |||
If you have associated the part with a vehicle from your inventory, you can click the '''Open Vehicle''' button to view and edit the vehicles information on the '''[[ITrack/Chromium_Vehicle_Info_Page|Vehicle Info Page]]'''. | |||
===The Assembly Section=== | ===The Assembly Section=== | ||
*The assembly section allows you to select a parent part for the part you are currently working on. You can simply enter information about the part, or you can enter its unique tag number to have Chromium load a part from your inventory to use as the parent. | |||
*If you are editing a part which was made in the breakdown screen, this section will already be filled out. | |||
===The Pricing Section=== | ===The Pricing Section=== | ||
The pricing section allows you to fill out the cost, as well has the wholesale, list, and retail prices. You can use the HTP (Heavy Truck Parts) appraisal to get a rough estimate of what the price is work based off the average price of the part on heavytruckparts.net. | |||
===Custom Fields Section=== | ===Custom Fields Section=== | ||
This section varies part to part. Some parts will have additional bits of information to fill out here. | |||
===Quantity Section=== | ===Quantity Section=== | ||
The quantity section allows you to enter information regarding inventory quantity for the part. Setting a minimum value or maximum value will allow Chromium to notify you whenever you go below your minimum or above your maximum. | |||
===The Description Section=== | ===The Description Section=== | ||
| Line 38: | Line 43: | ||
===The Shipping Section=== | ===The Shipping Section=== | ||
The shipping section allows you to put in the length, width, height, and weight of the part. | |||
==Attachments Tab== | ==Attachments Tab== | ||
[[Image:ITrack-Chromium-Customer-Attachments Tab.PNG|none|center|600px]] | |||
The attachments tab allows you to attach one or more files from your computer to the part entry on Chromium. | |||
*(A) At the top, you can associate any file, including images, or upload a video from Youtube, with your part. | |||
*(B) At the bottom, you can upload a file or video of the vehicle the part comes from. | |||
==History Tab== | |||
[[Image:ITrack-Chromium-Parts-History Tab.PNG|none|800px]] | |||
The history tab is where you can see past sales, purchase orders, and quotes associated with a part. | |||
==Breakdown Tab== | |||
[[Image:ITrack-Chromium-Part-Breakdown.PNG|none|800px]] | |||
The breakdown tab allows you to break down one part into several, all to be stored in ITrack Chromium. | |||
Latest revision as of 13:32, 26 May 2020
Basic Tab
As you can see. There is a lot going on in the basic tab, so this manual is going to break it down into 9 sections.
The Part Section
This is where most of the info about the part is located. This is where you can give a part its serial number, OEM number, status, make and model, store, etc.
The Vehicle Section
The vehicle section allows you to fill out information on the vehicle the part came from. This can help you when searching for the part later. The various fields include:
| Tip |
| you can load in a vehicle you have already entered into chromium by entering in its tacking number |
If you have associated the part with a vehicle from your inventory, you can click the Open Vehicle button to view and edit the vehicles information on the Vehicle Info Page.
The Assembly Section
- The assembly section allows you to select a parent part for the part you are currently working on. You can simply enter information about the part, or you can enter its unique tag number to have Chromium load a part from your inventory to use as the parent.
- If you are editing a part which was made in the breakdown screen, this section will already be filled out.
The Pricing Section
The pricing section allows you to fill out the cost, as well has the wholesale, list, and retail prices. You can use the HTP (Heavy Truck Parts) appraisal to get a rough estimate of what the price is work based off the average price of the part on heavytruckparts.net.
Custom Fields Section
This section varies part to part. Some parts will have additional bits of information to fill out here.
Quantity Section
The quantity section allows you to enter information regarding inventory quantity for the part. Setting a minimum value or maximum value will allow Chromium to notify you whenever you go below your minimum or above your maximum.
The Description Section
This section allows you to enter a description about your part. Whatever details are not addressed in the above sections can be addressed here.
The Internal Notes Section
This section allows you to fill out any information that you want for yourself. This information will not be displayed to the customer.
The Shipping Section
The shipping section allows you to put in the length, width, height, and weight of the part.
Attachments Tab
The attachments tab allows you to attach one or more files from your computer to the part entry on Chromium.
- (A) At the top, you can associate any file, including images, or upload a video from Youtube, with your part.
- (B) At the bottom, you can upload a file or video of the vehicle the part comes from.
History Tab
The history tab is where you can see past sales, purchase orders, and quotes associated with a part.
Breakdown Tab
The breakdown tab allows you to break down one part into several, all to be stored in ITrack Chromium.