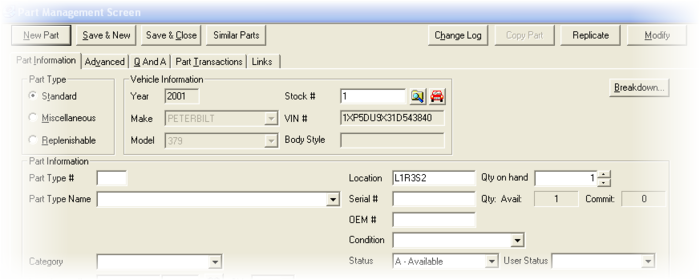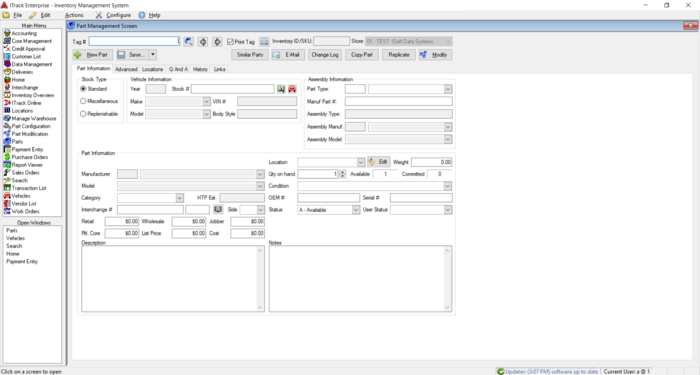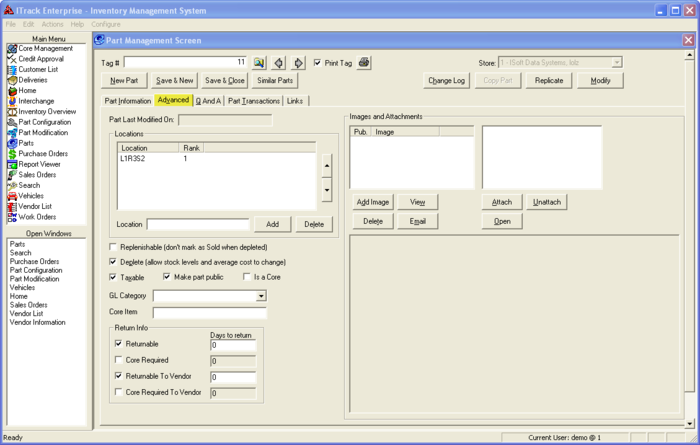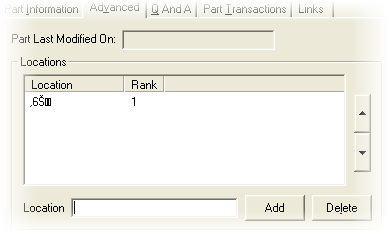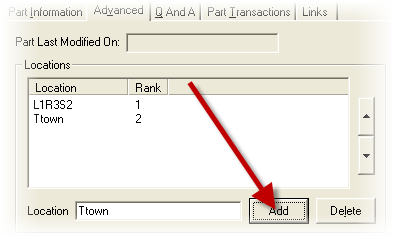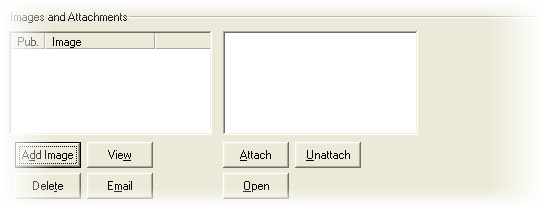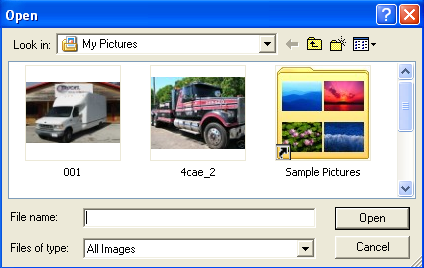Difference between revisions of "ITrack/Enterprise/Part Management Screen"
(Part Mangement Screen is complete!) |
(Linking it to ITrack/Enterprise (something I should have done before)) |
||
| Line 74: | Line 74: | ||
Other digital files can be associated with the part using the '''Attachments''' section. An example of an attachment would be if there was an email sent about the part you could save it as a file and then attach the file to the part. | Other digital files can be associated with the part using the '''Attachments''' section. An example of an attachment would be if there was an email sent about the part you could save it as a file and then attach the file to the part. | ||
[[Category:ITrack/Enterprise]] | |||
Revision as of 14:33, 14 August 2009
Part Management Screen
| Tip |
| ITrack includes numerous fields to track many aspects of your inventory and your business. Not all fields are required. Fill out the information you deem necessary and save at any time. If you are missing required information, ITrack will notify you with a pop up box. |
Another way to add parts is in the Part Management Screen. There are two main reasons to add parts from this screen versus the teardown screen.
- The part you are entering is aftermarket or miscellaneous, you did not purchase the truck from which this part belongs.
- You have a part off of one of your vehicles and wish to enter in more detailed information about it than you are allowed to from the teardown screen. For example, if you want to upload images of the part.
Access the Part Management Screen by clicking Parts in the Main Menu. Or, bring up the screen by clicking on the Enter Parts button in the Vehicle Management Screen. Then decide which type of part you want to add: Standard, Aftermarket, or Miscellaneous.
When you click on Enter Parts from the Vehicle Management Screen, the vehicle information about the part will automatically fill in.
If you click on Parts from the Main Menu, the Part Management Screen will be blank.
Part Information Tab
The first tab on the Part Management Screen is Part Information. From this screen you can fill out all of the basic information about the part.
Some parts can be broken down into component parts, such as engine assemblies. To break down these parts, click the Breakdown button in the upper right corner. From here, you can tell ITrack which components you have.
| Tip |
| If the part you are entering is from a vehicle you entered, some of the information such as Make and Model will already be filled out for you. |
Advanced Tab
The Advanced tab allows you to enter more information about your parts. From this tab you can view locations for the part, create build orders, and add images and attachments.
Locations
From the Advanced tab in the Part Management Screen you can specify locations for parts. The locations section allows you to add more quantities of a part to your inventory.
Locations also allows you you to have a quantity of a certain part in one part of your store and more quantities in another location.
The order of locations is important since as parts are sold, they are taken out of the highest ranked location on the list with parts available.
Digital Attachments and Images
The Advanced tab in the Part Management Screen allows you to enter images and attachments that will be associated with the part. You may enter an unlimited number of images and attachments for each part.
Click the Add button next to access particular file. Then select the file you want to add. Click the Open button to attach the file. ITrack attaches the image to the part and previews the image in the space below the list.
| Tip |
| Click the view dropdown button in the upper right of the Open dialog and select Thumbnails to preview images in the folder. |
Other digital files can be associated with the part using the Attachments section. An example of an attachment would be if there was an email sent about the part you could save it as a file and then attach the file to the part.