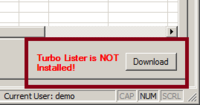Difference between revisions of "ITrack/eBay Screen"
From ISoft Wiki
< ITrack
Jump to navigationJump to search
Daytonlowell (talk | contribs) |
Daytonlowell (talk | contribs) |
||
| Line 41: | Line 41: | ||
# Once Turbo Lister is up, go to the '''File menu''' > '''Import items''' > '''From File...''' | # Once Turbo Lister is up, go to the '''File menu''' > '''Import items''' > '''From File...''' | ||
# An open dialog will appear, select the CSV you saved in step 2 and click the '''Open''' button. | # An open dialog will appear, select the CSV you saved in step 2 and click the '''Open''' button. | ||
# From here your items will be loaded into Turbo Lister where you can make any final changes and list the parts on eBay. | |||
#* For more info on using Turbo Lister [http://reviews.ebay.com/How-to-Use-Turbo-Lister-A-Tutorial_W0QQugidZ10000000001244518 check this useful page]. | |||
==Viewing Auctions== | ==Viewing Auctions== | ||
Revision as of 18:44, 12 November 2010
Initial Setup
Linking eBay Account
- When you open the eBay screen for the first time, click the Update button.
- A dialog will appear telling you to link your eBay account with ITrack, Click ok.
- The ITrack Online screen will appear with the login screen for eBay. Enter your eBay username and password.
- Once you're logged in, click the I Agree button to link your eBay account with ITrack.
- Once you've authenticated with eBay, click the Update button on the eBay screen > Auctions tab.
- This will cause any auctions that have happened in the last 30 days to appear in ITrack.
- Doubling clicking an auction will open the eBay listing for that auction.
Getting Turbo Lister
- If you have never used Turbo Lister to list parts on eBay, you will need to download and install Turbo Lister.
- The eBay screen will display a Download button in the bottom right corner of the Parts listing tab if you don't yet have it installed.
- When you click it, the download page for Turbo Lister will appear.
- Click the Download Now! button.
- A dialog will appear asking you Run or Save, click Run
- Once the installer is downloaded, it will ask if you want to Run, accept.
- The installer wizard will appear. Walk your way through the installer, the defaults should be good.
- Once the installer is completed, click the Finish button.
- Back in ITrack, you will now be able to export parts to Turbo Lister, see the Listing Parts section below.
Listing Parts
Finding and Adding Parts
- Go to the Parts listing tab.
- Click the Add button at the bottom.
- This will take you to the Search screen.
- Perform a search.
- If you would like to add just one part from the search results to the eBay screen, simply double click that part.
- If you would like to add multiple parts from the results, hold the Ctrl key and click all parts you would like to add. Then, press the eBay button at the bottom.
- This will cause the eBay screen to appear will the the part(s) you selected.
Editing Parts
- To make changes to the Item before exporting to TurboLister, simply double click it or select it and press the Edit button at the bottom.
- Use the fields shown to make any necessary changes and then click OK.
- You can delete a part from the eBay screen by selecting it (or multiple by holding Ctrl and clicking the items) and pressing the Delete button at the bottom.
Exporting
- Once you've got your items ready for Turbo Lister, click the Export button(bottom left) on the Parts listing tab.
- A Save As dialog will appear asking you where you want to save the CSV. Choose a location you will remember and click the Save button.
- ITrack will start up Turbo Lister for you.
- Once Turbo Lister is up, go to the File menu > Import items > From File...
- An open dialog will appear, select the CSV you saved in step 2 and click the Open button.
- From here your items will be loaded into Turbo Lister where you can make any final changes and list the parts on eBay.
- For more info on using Turbo Lister check this useful page.