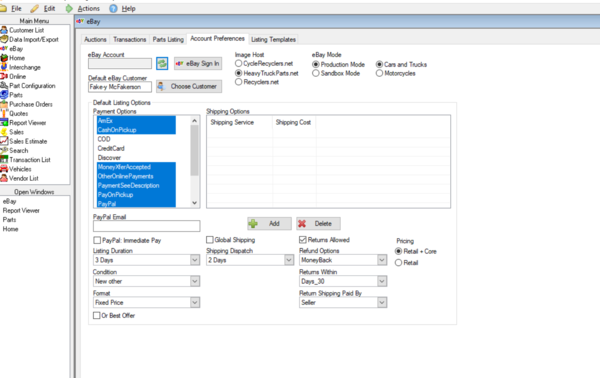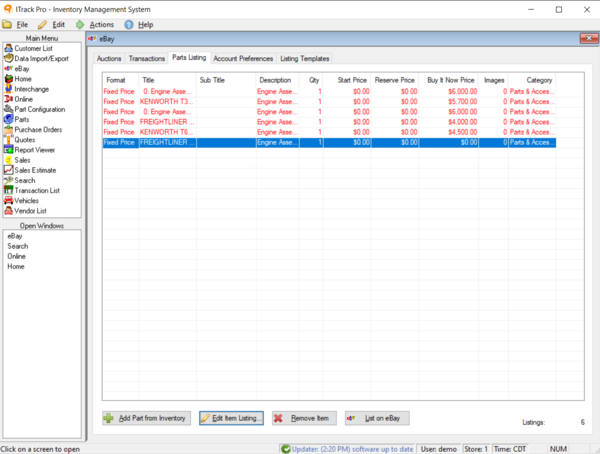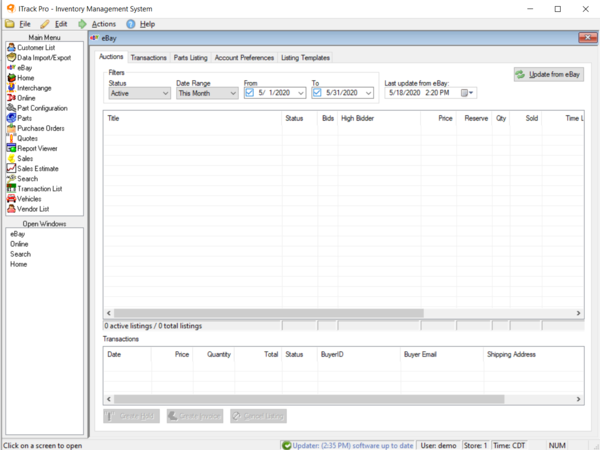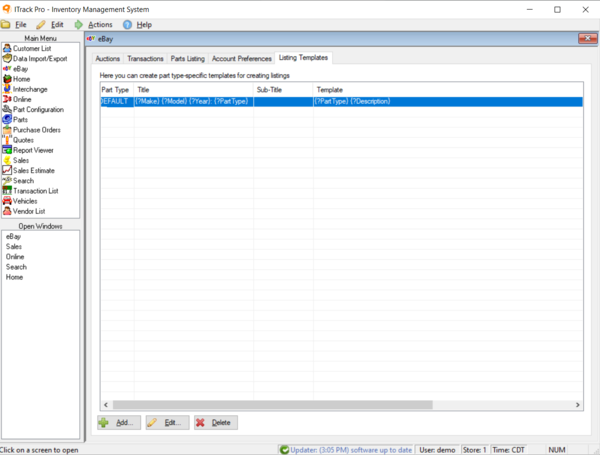Difference between revisions of "ITrack/Pro/EBay Screen"
m |
|||
| (4 intermediate revisions by the same user not shown) | |||
| Line 17: | Line 17: | ||
==Parts Listing Tab== | ==Parts Listing Tab== | ||
[[Image: | [[Image:InventoryPage.png|thumb|left|600px|EBay Screen, Parts Listing Tab]] | ||
After signing in, you'll probably want to put some of your inventory on eBay. This can be done directly on the '''Parts Listing Tab''' | After signing in, you'll probably want to put some of your inventory on eBay. This can be done directly on the '''Parts Listing Tab.''' On this page you can. | ||
This | * Click the button '''add part from inventory''' which will take you to ITrack Pro's search screen. Once you find the part you are looking for, double click the part. This will return you to the eBay screen, on the Parts Listing tab, now with your chosen part below. | ||
* Click the '''edit item listing''' button to fill in more information on the part for eBay. These additional options will include a description, payment methods, return policies, and even what category your item is listed under on eBay. | |||
* Click the '''remove items''' button to remove any and all items you have selected above | |||
* Finally, the '''list on eBay''' button allows you to submit all the parts above to your eBay account, officially putting them on sale. | |||
This | {{Tip| You can hold down the '''Ctrl''' key while clicking on parts to select multiple items. This can help speed up the process of removing many items from a listing}} | ||
==Auction Tab== | |||
[[Image:EBay Auction Page.png|thumb|right|600px|EBay Screen, Auctions Tab]] | |||
The '''Auction tab''' allows you to keep track of how people are bidding on your inventory on eBay | |||
The top area is reserved for filters. These help you view the bids within a specified time range, whether it be the last day, week, month, year, or something else altogether. | |||
In the top right, a button with two green arrows forming a circle, the '''update from eBay''' button, allows you to refresh your page and see the newest bids and transactions from eBay in ITrack Pro. | |||
This | On the bottom of the page there are three buttons: | ||
* The '''Create Hold''' button allows the user to place a hold on an item currently on auction. This changes the status of your item in your inventory to '''on hold''' so that you don't have anyone accidentally sell the item when it's supposed to go to someone else. | |||
* The '''Create Invoice''' button will take you to the '''Sales Screen.''' With this you can create an invoice for the sale made at the completion of an auction | |||
* Finally, the '''Cancel Listing''' button allows you to take a specified item off of eBay | |||
==Transactions Tab== | |||
The '''Transaction Tab''' allows you to view past transactions along a specified time range. You can view the last day's, week's, month's, year's, etc, set of transactions. In order to get any more transactions from eBay, simply click the '''Update from eBay''' button in the top right corner. | |||
To get an invoice of a transaction, simply click the '''Create Invoice''' button in the bottom left. | |||
==Listing Templates Tab== | |||
[[Image:Ebay listing template page.png|thumb|left|600px|EBay Screen, Auctions Tab]] | |||
Instead of manually typing in what you want eBay to say for each item of your inventory, you can create templates that do the work for you. | |||
To create a new template: | |||
# click the '''add''' button in the bottom left, indicated by a green "plus" sign. | |||
# this will bring up a pop-up menu where you can customize your template. Here, you can use "Tags" which take info from your inventory items in ITrack and use them to create a description for eBay. | |||
# for example, if you entered: ''{?Make} {?Model}'' into the title text field, and the item you listed was a Chevy Astro, then the title of the item on your eBay account would be ''Chevy Astro''. | |||
For more info on using Tags, see the '''[[Ebay templates|eBay templates]]''' page. | |||
# All templates are associated with one or multiple parts. If you create a template associated with a specific part, and later you add that type part to eBay using the '''Parts Listing''' tab, it will use your template to create the part's description. | |||
Latest revision as of 14:42, 18 May 2020
The eBay page of ITrack Pro allows you to add items from your inventory on pro directly to an eBay vendor account.
In addition, you can keep track of auctions, set up templates for future use, and view past eBay transactions on this page
Account Preferences Screen
The first thing you should do when using the eBay functionality of ITrack is set up your eBay account. make sure that this account with seller privileges
To set this up
- use the eBay sign-in button near the top of the screen (it will have the multi-colored eBay logo on it).
- Associate a PayPal email with your eBay account. It will be through your PayPal account that your transactions take place
| Tip |
| Beneath the text field for your PayPal email, there is a checkbox which allows you to decide whether you want immediate payment or not. Selecting this is a good way to avoid having customers drag their feet on paying for your items after receiving them |
Parts Listing Tab
After signing in, you'll probably want to put some of your inventory on eBay. This can be done directly on the Parts Listing Tab. On this page you can.
- Click the button add part from inventory which will take you to ITrack Pro's search screen. Once you find the part you are looking for, double click the part. This will return you to the eBay screen, on the Parts Listing tab, now with your chosen part below.
- Click the edit item listing button to fill in more information on the part for eBay. These additional options will include a description, payment methods, return policies, and even what category your item is listed under on eBay.
- Click the remove items button to remove any and all items you have selected above
- Finally, the list on eBay button allows you to submit all the parts above to your eBay account, officially putting them on sale.
| Tip |
| You can hold down the Ctrl key while clicking on parts to select multiple items. This can help speed up the process of removing many items from a listing |
Auction Tab
The Auction tab allows you to keep track of how people are bidding on your inventory on eBay
The top area is reserved for filters. These help you view the bids within a specified time range, whether it be the last day, week, month, year, or something else altogether.
In the top right, a button with two green arrows forming a circle, the update from eBay button, allows you to refresh your page and see the newest bids and transactions from eBay in ITrack Pro.
On the bottom of the page there are three buttons:
- The Create Hold button allows the user to place a hold on an item currently on auction. This changes the status of your item in your inventory to on hold so that you don't have anyone accidentally sell the item when it's supposed to go to someone else.
- The Create Invoice button will take you to the Sales Screen. With this you can create an invoice for the sale made at the completion of an auction
- Finally, the Cancel Listing button allows you to take a specified item off of eBay
Transactions Tab
The Transaction Tab allows you to view past transactions along a specified time range. You can view the last day's, week's, month's, year's, etc, set of transactions. In order to get any more transactions from eBay, simply click the Update from eBay button in the top right corner.
To get an invoice of a transaction, simply click the Create Invoice button in the bottom left.
Listing Templates Tab
Instead of manually typing in what you want eBay to say for each item of your inventory, you can create templates that do the work for you. To create a new template:
- click the add button in the bottom left, indicated by a green "plus" sign.
- this will bring up a pop-up menu where you can customize your template. Here, you can use "Tags" which take info from your inventory items in ITrack and use them to create a description for eBay.
- for example, if you entered: {?Make} {?Model} into the title text field, and the item you listed was a Chevy Astro, then the title of the item on your eBay account would be Chevy Astro.
For more info on using Tags, see the eBay templates page.
- All templates are associated with one or multiple parts. If you create a template associated with a specific part, and later you add that type part to eBay using the Parts Listing tab, it will use your template to create the part's description.