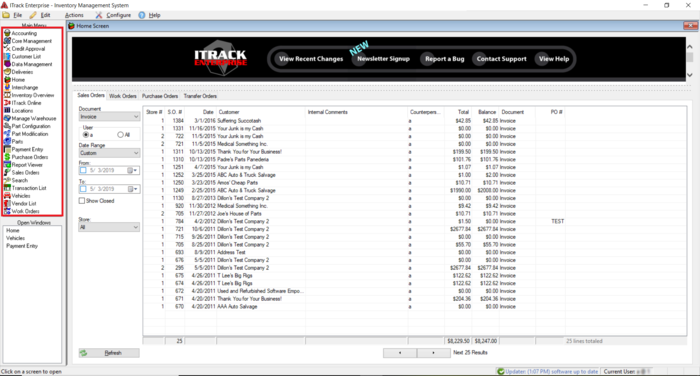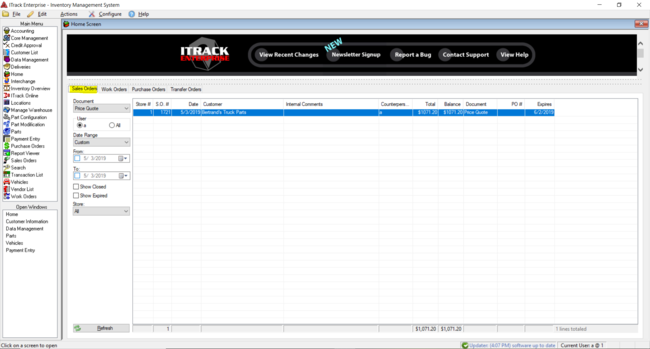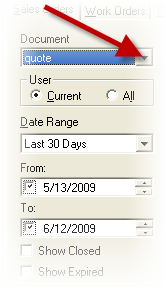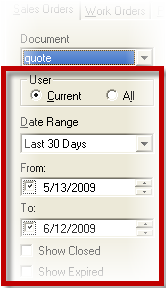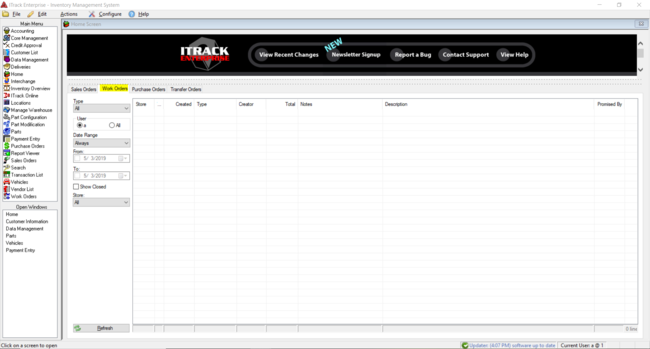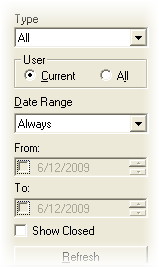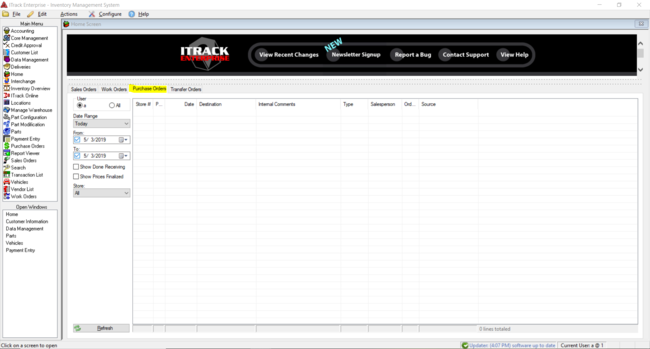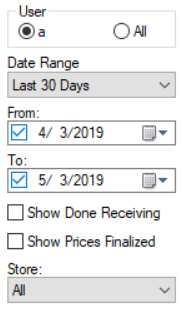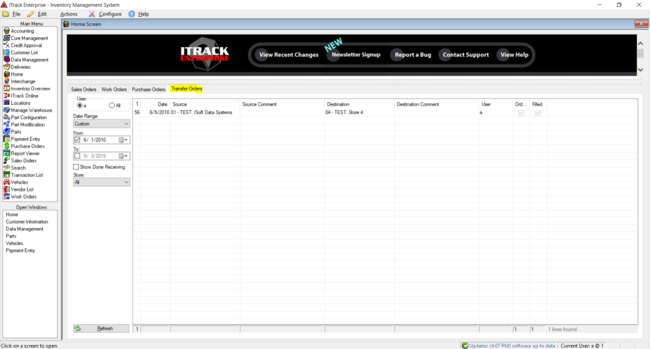Difference between revisions of "ITrack/Enterprise/Home Screen"
(Enterprise Home Screen (For Enterprise User Guide)) |
(Setting up the links on the Home page) |
||
| Line 1: | Line 1: | ||
==Home Screen== | ==Home Screen== | ||
The ''Home Screen'' is the starting point for [[ITrack Enterprise]]. On the ''Home Screen'' you see the ''Main Menu'', a list of open windows, pending jobs, and other valuable information. The ''Main Menu'' is the command center of your inventory system. All of the different screens in [[ITrack Pro]] are available in the ''Main Menu'', located on the left side of the screen. ''ITrack Enterprise'' is different from other inventory management systems because it allows you to open multiple screens. | The ''Home Screen'' is the starting point for [[ITrack/Enterprise|ITrack Enterprise]]. On the ''Home Screen'' you see the ''Main Menu'', a list of open windows, pending jobs, and other valuable information. The ''Main Menu'' is the command center of your inventory system. All of the different screens in [[ITrack/Pro|ITrack Pro]] are available in the ''Main Menu'', located on the left side of the screen. ''ITrack Enterprise'' is different from other inventory management systems because it allows you to open multiple screens. This allows you to easily toggle back and forth between screens, saving you time. Below the ''Main Menu'' you will see an ''Open Windows list''. Every time you open a new screen from the ''Main Menu'', it will show up in the ''Open Windows'' list. This will show you which screens you have open. You can easily switch to an open screen by clicking it in the list. | ||
| Line 19: | Line 19: | ||
You can also select whether you want to view all Quotes and Invoices that you have created, or all that have been created across the organization. You are able to select a data range and to view Closed and Expired Quotes. (Note: The invoice selection allows you to view Closed and Open Invoices.. | You can also select whether you want to view all Quotes and Invoices that you have created, or all that have been created across the organization. You are able to select a data range and to view Closed and Expired Quotes. (Note: The invoice selection allows you to view Closed and Open Invoices.. There is no status of ''Expired'' for Invoices.) | ||
Latest revision as of 15:07, 14 August 2009
Home Screen
The Home Screen is the starting point for ITrack Enterprise. On the Home Screen you see the Main Menu, a list of open windows, pending jobs, and other valuable information. The Main Menu is the command center of your inventory system. All of the different screens in ITrack Pro are available in the Main Menu, located on the left side of the screen. ITrack Enterprise is different from other inventory management systems because it allows you to open multiple screens. This allows you to easily toggle back and forth between screens, saving you time. Below the Main Menu you will see an Open Windows list. Every time you open a new screen from the Main Menu, it will show up in the Open Windows list. This will show you which screens you have open. You can easily switch to an open screen by clicking it in the list.
Sales Orders
The Sales Orders tab allows you to easily view a variety of quotes or invoices your company has created. You can choose to see quotes, invoices or both quotes and invoices using the document menu in the bottom left of the Home Screen.
You can also select whether you want to view all Quotes and Invoices that you have created, or all that have been created across the organization. You are able to select a data range and to view Closed and Expired Quotes. (Note: The invoice selection allows you to view Closed and Open Invoices.. There is no status of Expired for Invoices.)
Work Orders
The Work Order tab on the Home screen functions much the same way that the Sales Order screen does.
You can select the Type, Date Range, and Show Closed options using the menus to the left of the display panel in the Work Order tab.
Purchase Orders
The Purchase Orders tab functions very similarly to the Work Orders and Sales Orders tabs, with the exception of the items available to select in the list menu. This includes all of the standard options of User and Date Range, but also includes: Show Done Receiving and Show Prices Finalized buttons (Which will be covered in greater detail in the Purchase Orders Section).
Transfer Orders
The Transfer Orders tab shows the orders that are related to inventory that is being moved internally from one location to another. And includes a Show Done Receiving button in the in the menu options.