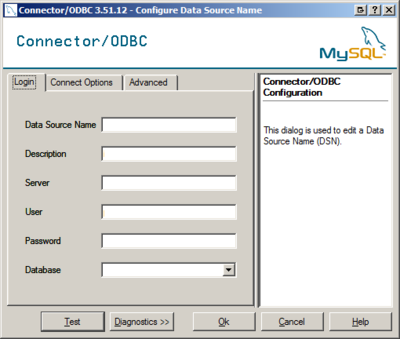Difference between revisions of "ITrack/ODBC"
From ISoft Wiki
< ITrack
Jump to navigationJump to search
| (11 intermediate revisions by 3 users not shown) | |||
| Line 5: | Line 5: | ||
To install: | To install: | ||
# Download | # Download [http://dl.isoftdata.com/mysql-connector-odbc-5.1.5-win32.msi MySQL ODBC Driver 5.1] | ||
# Run the installer (leave defaults) | # Run the installer (leave defaults) | ||
# After the install is finished, go to '''Start''' > '''Control Panel''' > '''Administrative Tools''' > '''Data Sources (ODBC)''' > '''System DSN''' (tab) | # After the install is finished, go to '''Start''' > '''Control Panel''' > '''Administrative Tools''' > '''Data Sources (ODBC)''' > '''System DSN''' (tab) [[Image:odbc.png|400px|thumb|MySQL ODBC Connection Dialog]] | ||
[[Image: | |||
# Click '''Add...''' | # Click '''Add...''' | ||
# Scroll to the bottom of the list, select '''MySQL ODBC 3.51 Driver''', select '''Finish''' | # Scroll to the bottom of the list, select '''MySQL ODBC 3.51 Driver''', select '''Finish''' | ||
# Enter in the following Information in the box that appears: | # Enter in the following Information in the box that appears: | ||
##Data Source Name: | ##Data Source Name: '''This must match the name of the database that ITrack is connecting to. Normally, this is either "itrackpro" or "itrackenterprise"''' | ||
##Description: ITrack | ##Description: ITrack | ||
##Server: Enter the same server as ITrack uses (Open '''ITrack''' > '''Edit''' menu > '''Options''' > '''General''' (tab) > '''Server IP Address''') | ##Server: Enter the same server as ITrack uses (Open '''ITrack''' > '''Edit''' menu > '''Options''' > '''General''' (tab) > '''Server IP Address''') | ||
| Line 21: | Line 20: | ||
===64 bit Windows=== | ===64 bit Windows=== | ||
By default, in Windows 64bit, they put the 64 bit version of the Data Sources (ODBC) in Administrative Tools, and it won't work. For more information, check the [http://support.microsoft.com/kb/942976 Microsoft KB article]. You'll need to use the 32bit version of odbcad32.exe. Read on below for more details. | |||
To Install: | To Install: | ||
# Navigate to '''%systemdrive%\Windows\SysWoW64''' and look for '''Odbcad32.exe''' | # Navigate to '''%systemdrive%\Windows\SysWoW64''' and look for '''Odbcad32.exe''' | ||
# See the section above to complete the ODBC setup | # See the section "32 bit Windows" above to complete the ODBC setup | ||
# It is recommenced that a shortcut be placed in Administrative Tools and | # It is recommenced that a shortcut be placed in Administrative Tools and named "Data Sources (ODBC) 32" and the existing one be renamed to "Data Sources (ODBC) 64" for future ease. | ||
Latest revision as of 09:57, 4 September 2015
Overview
The MySQL ODBC Driver is required to print from ITrack.
Installation
32 bit Windows
To install:
- Download MySQL ODBC Driver 5.1
- Run the installer (leave defaults)
- After the install is finished, go to Start > Control Panel > Administrative Tools > Data Sources (ODBC) > System DSN (tab)
- Click Add...
- Scroll to the bottom of the list, select MySQL ODBC 3.51 Driver, select Finish
- Enter in the following Information in the box that appears:
- Data Source Name: This must match the name of the database that ITrack is connecting to. Normally, this is either "itrackpro" or "itrackenterprise"
- Description: ITrack
- Server: Enter the same server as ITrack uses (Open ITrack > Edit menu > Options > General (tab) > Server IP Address)
- Fill in the User and Password fields, then click Test. "Success; connection was made!" will display if the connection is working properly.
- Go to the Advanced tab
- Make sure the Don't Optimize Column Width and Return Matching Rows boxes are checked, but no others.
- Click Ok and OK again to save your changes.
64 bit Windows
By default, in Windows 64bit, they put the 64 bit version of the Data Sources (ODBC) in Administrative Tools, and it won't work. For more information, check the Microsoft KB article. You'll need to use the 32bit version of odbcad32.exe. Read on below for more details.
To Install:
- Navigate to %systemdrive%\Windows\SysWoW64 and look for Odbcad32.exe
- See the section "32 bit Windows" above to complete the ODBC setup
- It is recommenced that a shortcut be placed in Administrative Tools and named "Data Sources (ODBC) 32" and the existing one be renamed to "Data Sources (ODBC) 64" for future ease.