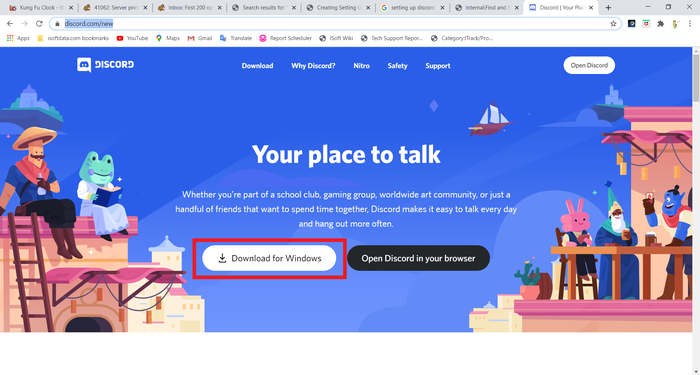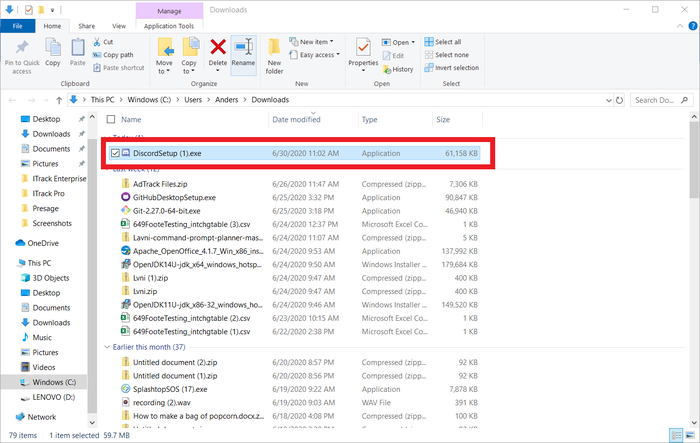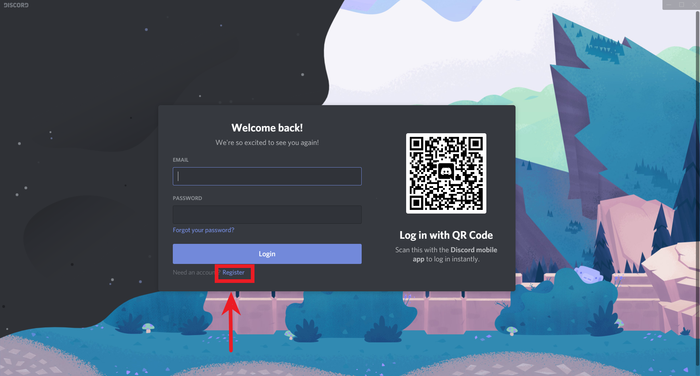Difference between revisions of "Setting Up Discord"
From ISoft Wiki
Jump to navigationJump to search
| Line 15: | Line 15: | ||
[[Image:Discord2.PNG|none|700px]] | [[Image:Discord2.PNG|none|700px]] | ||
Running the downloaded installer should install discord and should open the Discord app to this screen | Running the downloaded installer should install discord and should open the Discord app to this screen. | ||
If you already have an account, you can log in here, otherwise, click the highlighted '''register''' button. | |||
[[Image:Discord3.PNG|none|700px]] | [[Image:Discord3.PNG|none|700px]] | ||
==Using Discord== | ==Using Discord== | ||
Revision as of 15:53, 30 June 2020
Discord is ISoft's preferred method of chatting. We even use it to communicate between our own team members!
Installing Discord
To install discord, first go to Discord's website. It should bring you to a page that looks like this:
Once you're on this page, you can set up a discord account by clicking either Download for Windows or Open in your Browser While both are valid, let's download it to our computer. Click the Download for Windows button.
This will download the Discord installer to your computer. Run this installer by double clicking the downloaded file.
Running the downloaded installer should install discord and should open the Discord app to this screen. If you already have an account, you can log in here, otherwise, click the highlighted register button.