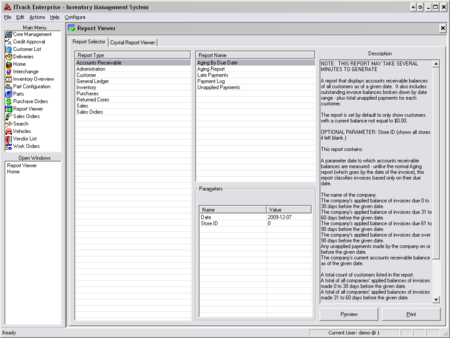ITrack/Enterprise/Report Viewer
Report Viewer
The report viewer previews your report and gives you information about it before you print; this makes it easy to find the correct report to fit any situation.
Report Selector
Report Type
Reports are grouped under category types:
- Accounts Receivable
- Administration
- Customer
- General Ledger
- Inventory
- Purchases
- Returned Cores
- Sales
- Sales Orders
Report Name
The name of available reports for each report type is displayed in this area. Once you click on one of the reports you will notice that the Description area gets filled out with information about the report.
Parameters
The parameters section tells you what extra information ITrack needs to generate your report. Some reports require date ranges (like January 1st to January 31st), while others many need you in input a number (like a Customer ID).
Click on the parameter that you want to enter, then input your values into the textbox.
| Tip |
| If it is a date parameter you will have a drop down menu instead of a textbox. Once you click on the drop down menu a calendar will appear that allows you to select the desired date. |
Preview Button
This button will open the Crystal Reports Viewer tab, and allow you to preview what your report will look like before you print it.
Print Button
Clicking on this button will print the report you selected.
Crystal Reports Viewer
If you click on the Preview button or the Crystal Report Viewer tab at the top, this screen will appear.
Export Report
Use this button to export the report into Excel format. A window will pop up and in the 'Format' drop down menu you will need to select 'Microsoft Excel 97-2000 (XLS). Then make sure the Destination drop down menu has Disk file selected. Once you hit OK another window will pop. In the new window you can define the formatting options that you want your Excel file to have. Click OK and ITrack will ask you where you wan to save the file.
| Tip |
| You can also export the information into other formats such as CSV (comma separated value) and XML (eXtensible Markup Language). |
Print Report
This button allows you to print the report from the Crystal Reports Viewer.
Toggle Group Tree
Clicking on this button will slide over the report preview and open up a new section of the screen. The new section will show how many items are in each group and subgroup of data (if it is applicable for the report).
The Crystal Reports Viewer has a group of buttons near the top that let you easily switch between the pages of your report.
| Image | Button |
|---|---|
| Go to the first page | |
| Go to the previous page | |
| Go to the next page | |
| Go to the last page | |
| Go to page x of y |
Other buttons
| Image | Button Name | What it does |
|---|---|---|
| image1 | Stop Loading | This will stop generating the report if it is taking too long to load |
| image1 | Refresh | Reloads the report |
| image1 | Search for a word | A dialog box will appear that enables you to quickly find a word in the report |
| image1 | Zoom | Increase/Decrease the size of the report on your computer screen |