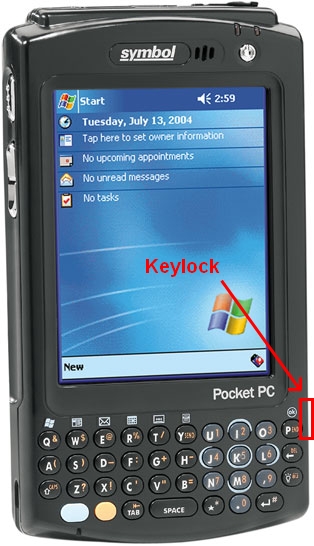ITrack LX support
From ISoft Wiki
Revision as of 14:36, 12 August 2011 by Aserafino (talk | contribs) (→Support Information for ITrack LX)
Support Information for ITrack LX
Do not let the Bar Code Scanner lose power
| Tip |
| IF THE SYMBOL LOSES POWER FOR MORE THAN 30 MINUTES THEN WE WILL HAVE TO REINSTALL THE OPERATING SYSTEM! |
Login Screen
- If the login screen does not properly fit the screen: Go to Menu >> Display >> Fit to screen
Bar Code Information
- Bar codes will not scan properly unless the pre/post tags are before/after the bar code number
Pre/Post Tag -> :$:
- Bar Codes must also have an asterisk (*) at the front and back of the bar code
My bar code isn't scanning
- Open up the "notes" program and try scanning a bar code. If the scanner is working properly then text should show up; if no text appears then you know that the scanner is not working correctly.
Seeing what the customer sees
- To view the customer's screen (similar to what is done with Instant VNC or Remote Desktop Connection), you will need both Activesynch and MyMobiler.exe.
- Have the customer give you a VNC connection, then install ActiveSync first, followed by MyMobiler. Once everything is set up, this will allow you to remotely view the Symbol.
If the keys on the Symbol are not working
- The Keylock feature may be enabled; have the customer look on the bottom right side of the device. There should be a small switch on the machine itself - if the switch is in the 'Up' postion (that should have a picture of a lock next to it) then Keylock is enabled and the customer needs to press the switch to the down position to release the Keylock.
If you need to restart the Symbol
- On the back of the machine there will be a small button around the middle of the right side. If this button is pressed it will restart the Symbol. Note: You will need a pencil or paperclip to press in the Reset Button.
I scanned parts out in the yard, but I can't find them once I get back within internet range
- ITrack LX has a feature where it will store information about parts, even if there is no internet connection available. Those parts will then be uploaded once an internet signal is found.
- Refresh the page and the parts should appear.
The device finds the wireless signal, but won't connect to the internet
- Check if 'Flight Mode' is on (If so, there will be two circling arrows next to the volume icon). Flight mode turns off all transmitting/receiving functions, thus disabling internet on the Symbol. To turn off flight mode:
- Reset the Symbol
- If that doesn't work, pull the battery for a few seconds, and replace the battery (Warning: you might lose any stored information on the Symbol)
My device is having trouble with WPA
- The Symbol gets a bit grumpy when WPA is used. It behaves a lot better for WEP.
- Whatever the case is, the wireless settings on the Symbol should match the settings on the router. To check the settings on the Symbol, click on the wireless icon in the bottom right corner of the screen and select WLAN Profiles.
My Symbol is Stuck inside Avalanche
- The Avalanche exit passowrd is "leave".
(Original Image Courtesy of http://www.tracen.com/store/?ProductID=MC5040-PQ0DBQEA7WR)