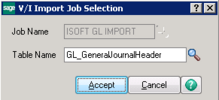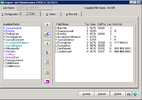Configuring MAS90 and Sage100
This page describes how you go about configuring an existing MAS90/Sage100 install to handle importing data from ITrack's GL Entry system.
Stuff you need beforehand
This process assumes you have the following. If you don't, get them first.
- A valid install of ITrack Enterprise
- ITrack Enterprise has already had its GL Entry system set up to match pre-existing GL categories from MAS90
- MAS90 or Sage100 have already been installed and configured for daily use
Configuration
Now that you have those things, here's the steps you need to follow to get things created
- Get a user account created for ISoft (for creation/configuration/debugging)
- user name: isoft (or whatever suits your fancy)
- user pass: generate a random one, lower case letters and numbers, 8-12 characters, and record it in the company's fogbugz case
- Log in to MAS90/Sage100
- In Tasks, open (MAS/Sage) ERP->Modules->Visual Integrator->Main and click Import Job Maintenance
- Set the Job Name as ISOFT GL IMPORT, and the table name as GL_GeneralJournalHeader, then press accept
- On your new job:
- Set the long description as 'ISoft-created Job for importing GL entries'
- Set the file type as 'ODBC Data Source' and press the key icon. The name/pass is the login for the database connection
- Set the data source as 'itrackenterprise', then click the Tables button
- Scroll through the Tables->Available Tables list until you find v_mas90glsummary, then highlight and add it
- On the Fields tab, add every field that doesn't start with a *
- Press Accept
- Go to the Data tab
- Remove, add, and edit fields as necessary to make them match this setup:
- Press Accept, and then NO when asked to execute the job
- Add the IS journal type if it doesn't exist
- In your tasks tree, go to ERP (top folder)->Modules->General Ledger->Source Journal Maintenance
- Press the magnifying glass. If you do NOT see a Source Journal entry 'IS', do the following:
- On the Source Journal Maintenance screen, type IS in the Source Journal Field
- Set the description to 'ISoft Data Systems'
- The Journal Type is Financial
- Leave the next journal and register as they are
- Press Accept
Testing
To make sure you configured everything correctly, we'll do a test import
- In Tasks, open (MAS/Sage) ERP->Modules->Visual Integrator->Main and click Import Job Maintenance
- Click the magnifying glass next to Job Name and choose ISOFT GL IMPORT
- Click Accept, and then YES when asked to execute the job
- Click Test, put a check in All Records, then press OK
A good test run means number of Records Read equals Records Imported.
If there are errors, they can be viewed in the job log and corrective action can be taken from there.
After the push
In order to complete the accounting process after entries are pulled from ITrack by Sage100, a separate tool needs to be run to remove those entries from ITrack (i.e. mark them as exported) You can find the tool at trunk/ITrackEnterprise/Utilities/Mas90 Export Sync Tool/
- Grab the files, deploy it to the workstation that will be doing the accounting push.
- Put in the correct database connection credentials
- Run the batch file.
Ease of Use
We normally add the job to the Jobs Menu so that users can easily find and run it
- In Tasks, open (MAS/Sage) ERP->Modules->Visual Integrator->Main and click Import Job Maintenance
- Click the magnifying glass next to Job Name and choose ISOFT GL IMPORT
- On the Configuration tab, click Menu
- Choose 'Add Task to Menu', pick the job name of 'ISoft GL Import', set the Role to Default, and then Finish
MAS90, ITrack and Crystal Reports
MAS90 and ITrack share some of the same DLLs for Crystal. Unfortunately, there can be version incompatibilities that occur when you try to use the Report Preview functionality in either ITrack or MAS90. There are simple but specific steps you need to take to make them both work. Wheeler was the last one to successfully do this.
--This section is currently under review--
MAS90 and ITrack should both be able to print and preview without issues. If ITrack or MAS90 throw errors on print or preview there was a problem. Uninstall/delete everything (MAS90, ITrack, Crystal 11 Test) Then try the process from the top again.
Note, if you're dealing with Valley and you click the Print or Preview in ITrack and it simply does NOTHING (no error, no response), you need to specify the path to Valley's report/images/attachment directories in the host.ini file for ITrack. You can find these paths in Valley's company case file.